Spotify
- 1. cuenta de spotify
- 1 países de spotify
- 2 nombre de usuario y contraseña
- 3 problemas de inicio de sesión
- 4 señal en Spotify
- 5 spotify Premium Android
- Código premium 6
- 7 Spotify sin anuncios
- 8 spotify tarjeta de regalo
- 9 suscripción de spotify
- 10 actualización de spotify
- 11 actualización de spotify
- 12 spotify Unlimited
- 13 spotify Premium
- 14 spotify Crack
- 15 eliminar Spotify cuenta
- 16 cancelación cuenta de Spotify
- 2. descuento y libre
- 1 costo de spotify
- 2 30 días de prueba de spotify
- 3 spotify Premium gratis
- 4 spotify gratis 3 meses
- 5 Tria prima gratis
- 6 spotify descuento
- 7 spotify familia
- 8 descuento estudiante
- 9 spotify para estudiantes
- 10 spotify cupón
- 3. listas de reproducción de spotify
- 1 crear lista de reproducción
- 2 exportación Spotify Playlist
- 3 listas de reproducción colaborativas
- 4 mejores playlists de Spotify
- 5 Descargar Spotify playlist
- 6 top canciones de Spotify
- 7 compartir listas de reproducción
- 8 guardar lista de reproducción música
- 9 año de Spotify en la música
- 4. herramientas de spotify
- 1 mejor Spotify Downloader
- 2 descargar música de Spotify
- 3 spotify Widgets
- 4 spotify Rippers
- 5 spotify grabadoras
- Juego 6 en Spotify
- 7 Player de Spotify
- 8 alternativa para Spotify
- 5. spotify para dispositivos
- 1 escritorio de spotify en línea
- 2 spotify para Windows
- 3 spotify PC
- 4 spotify para Mac
- 5 spotify Linux
- 6 spotify Portable
- 7 spotify en Windows Phone
- 8 spotify Android
- 9 spotify APK descargar
- 10 Spotify para iPhone
- 11 spotify Mobile
- 12 cliente de spotify
- 6. Consejos para Spotify
- 1 historia de spotify
- 2 spotify alta calidad
- 3 spotify Proxy
- 4 abrir Spotify
- 5 instalar Spotify
- 6 siga Spotify
- 7 amigos en Spotify
- 8 descargar Spotify
- 9 restricción de spotify
- 10 spotify Radio
- 11 spotify Control remoto
- 12 búsqueda Spotify
- 13 subir música
- 14 temas Spotify
- 7. otros
El mejor Spotify Downloader para descargar música, canciones, MP3 gratis de Spotify
Spotify, uno de la mejor música en línea servicios de streaming hasta la fecha, ofrece a sus usuarios una gran lista de artistas, listas de reproducción, álbumes, género o sello discográfico para ver y tocar lo que quieran gratis. Por supuesto, como es común en el mundo de internet, una membresía premium en Spotify te llevará más; anuncios gratis usuario experiencia con mejor calidad de audio y la opción de descargar la música para jugar offline.
Pero, y si le dijera puede descargar cualquier canción que te gusta en Spotify absolutamente libre de costo! Es justo; TunesGo de Wondershare, es el mejor descargador de Spotify puede llegar y aquí está una lista de cosas que usted puede hacer con este increíble software.
Cómo usar al mejor descargador de Spotify - Wondershare TunesGo
1) registro de música de Spotify/Streaming en iTunes

Wondershare TunesGo - descargar transferencia y gestionar tu música para tu dispositivos iOS/Android
- YouTube como su fuente Personal de la música
- Transfiere tu música desde tu dispositivo de iOS
- Uso de iTunes con Android
- Completar su biblioteca de música entera
- Fijar los id3 Tags, cubiertas, copia de seguridad
- Administrar música sin iTunes restricciones
- Compartir tus listas de reproducción de iTunes
Paso 1: TunesGo abierto
Como primer paso, abra el software de TunesGo presente en tu PC haciendo doble clic en su icono. Aparecerá una pantalla como a continuación.
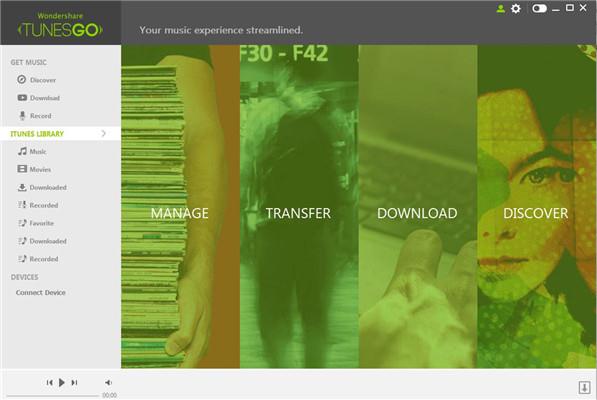
Paso 2: Seleccione el registro de:
Ahora en el menú de lado izquierdo de la página de inicio de TunesGo, seleccione la opción de "Registro" en lista de conseguir música. (Captura de pantalla muestra cajas marcadas de rojo)
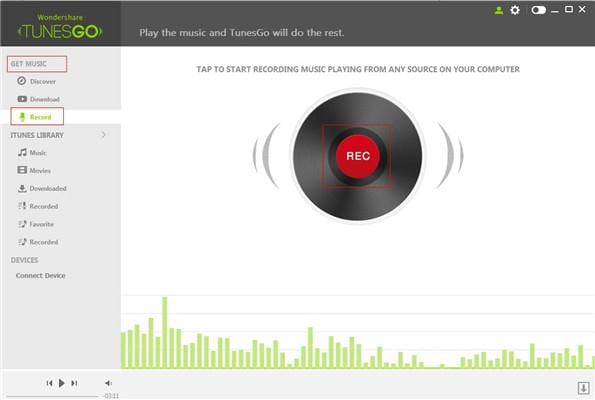
Paso 3: jugar música/streaming en Spotify
Ahora necesita jugar o escuchar música en Spotify que desea grabar. Para grabar de Spotify, abra una cuenta de Spotify y luego reproducir la canción deseada. (Captura de pantalla muestra Spotify jugando radiocirugía)
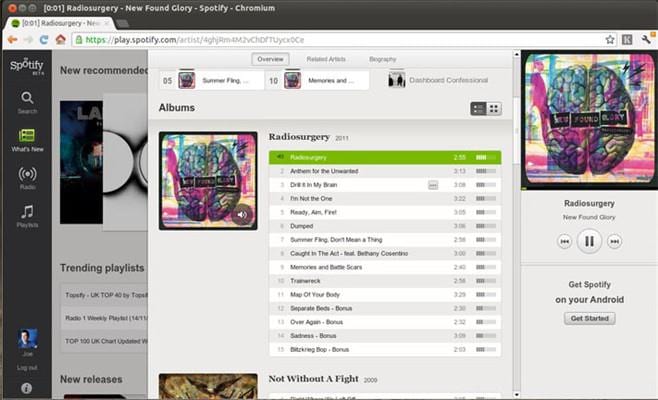
Paso 4: Haga clic en "Rec"
Como se juega la música en Spotify, haz clic en "Rec" y automáticamente obtener grabará la pista. (Captura de pantalla muestra grabación en progreso)
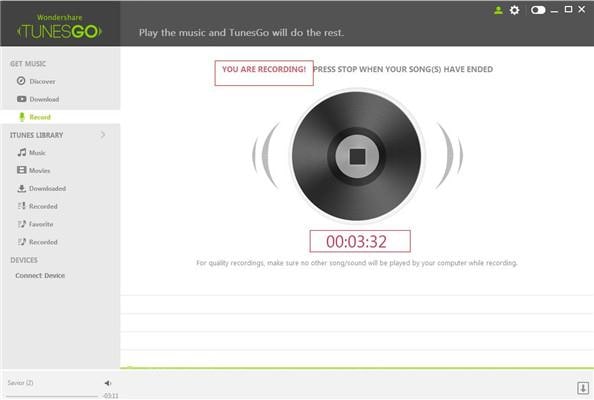
Paso 5: Encuentra las canciones en el "grabado"
Al completar la grabación de las canciones, notificación aparecerá junto a la opción "grabada" en el lado izquierdo del menú.
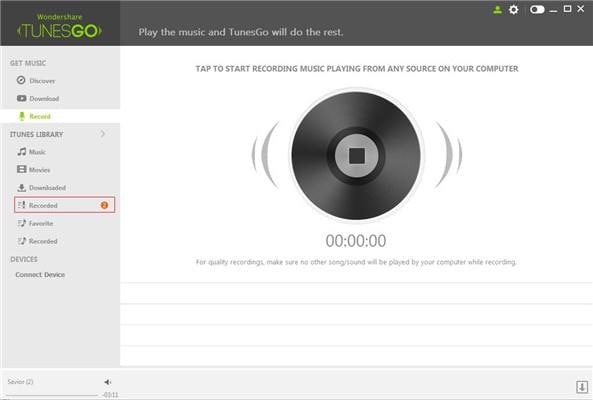
Usted puede chequear las canciones en la lista de "Registrado". (Captura de pantalla muestra 3 pista como canción grabada que aparece en la caja roja)
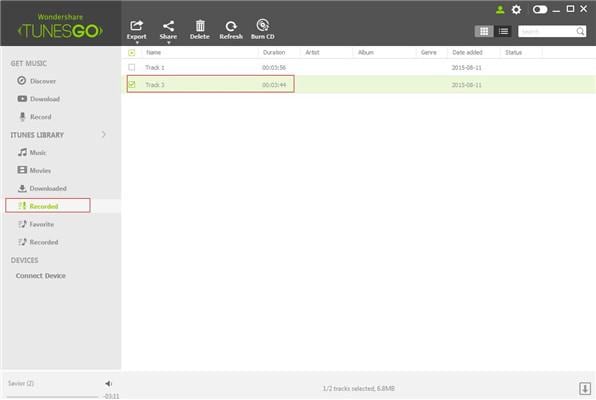
2) Cómo exportar grabado spotify música a la PC
Paso 1: De Spotify/streaming en iTunes
El primer paso es grabar música de Spotify a tu biblioteca de iTunes y para esto se deben seguir los pasos de guía de Spotify/streaming en iTunes .
Paso 2: haga clic en el "grabado" en el menú de la izquierda
Ahora en el menú de lado izquierdo de la página de TunesGo, ir a la opción de "grabado" en la biblioteca de iTunes. (Captura de pantalla muestra seleccionada caja marcada roja). Estas son la lista de canciones que fueron grabadas antes de Spotify a tu biblioteca de iTunes.
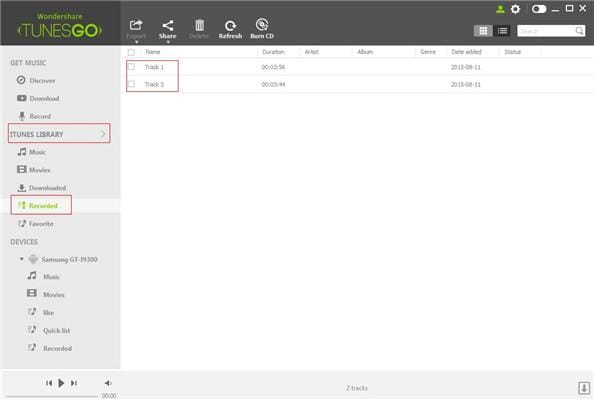
Paso 3: seleccionar canciones
Ahora en la lista de canciones disponibles, seleccione los que desea transferir a su PC/Mac. (Captura de pantalla muestra 2 canciones seleccionadas)
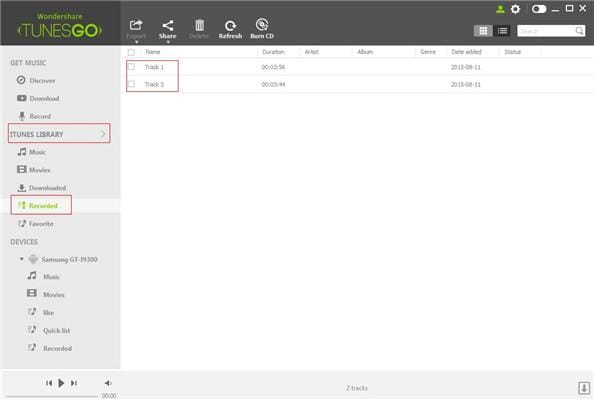
Paso 4: utilice la función "exportar a" exportar a PC/Mac
Ahora ir a la parte superior más barra de menú y seleccione la opción "Exportar" que se abrirá una lista desplegable y de la lista seleccione "Exportar a mi equipo".
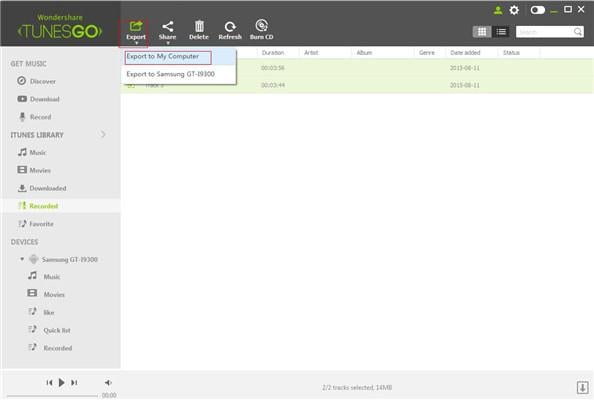
Ahora tienes que seleccionar la carpeta a la que quieres las canciones para ser almacenado en su PC/Mac. (Captura de pantalla muestra "Mi música" como la carpeta)
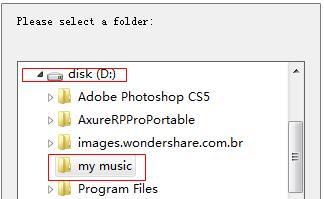
Una vez que se transfieren las canciones, un mensaje de éxito de exportación será visible.
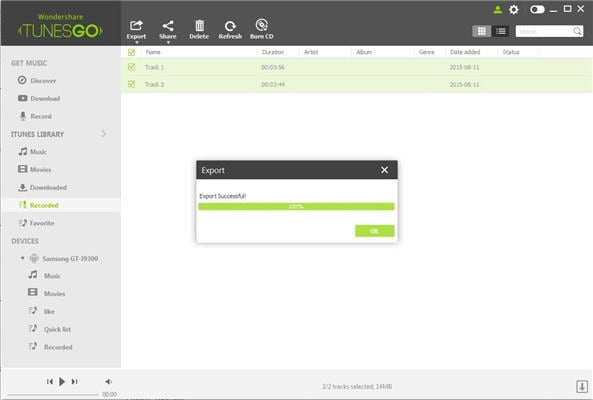
3) Cómo transferir grabados spotify música a iPhone / iPad / iPod
Paso 1: De Spotify/streaming en iTunes
En primer lugar usted necesita para grabar que las canciones de Spotify a tu biblioteca de iTunes y para ello consulte la guía de Spotify/streaming en iTunes
Paso 2: encontrar las canciones en el "grabado"
Ahora las canciones que fueron por streaming desde Spotify a iTunes serán visibles en la lista de "Grabado" en el lado izquierdo del menú. (Captura de pantalla muestra dos canciones grabadas-Track1 y Track3)
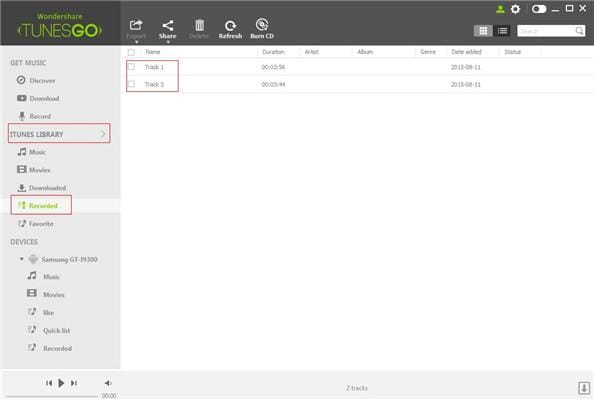
Paso 3: conectar iPhone/iPad/iPod
Ahora conecta tu dispositivo iOS (iPhone/iPad/iPod) al que desea transferir la pista de música. Un extremo del cable está conectado al dispositivo iOS mientras el otro extremo al puerto USB de la PC. En conexión, el dispositivo aparecerá en la sección "Device" de la página de casas TunesGo en lado izquierdo del menú. (Captura de pantalla muestra iPhone de Yuki como dispositivo conectado)
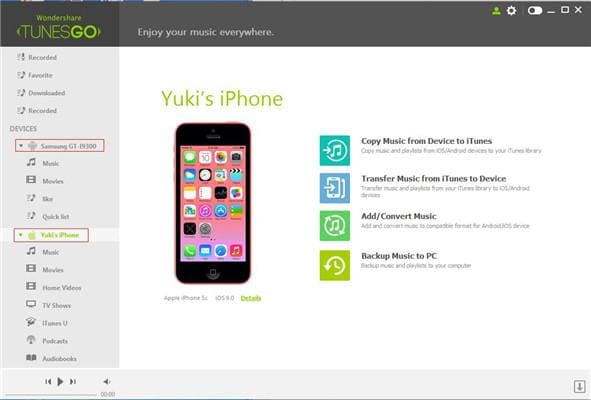
Paso 4: Haga clic con el botón derecho "Grabada"
Ahora en el menú de la izquierda, vaya a la opción de "Registrado" en la biblioteca de iTunes que se abrirá un menú desplegable. En este menú Seleccione la opción de "Exportar a" y luego el dispositivo de destino al que desea transferir las canciones grabadas. (captura de pantalla muestra iPhone de Yuki como dispositivo de destino). Las canciones ahora Haz transferidas.
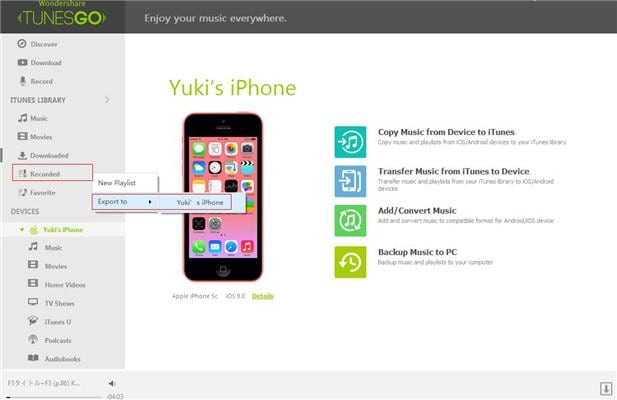
Puede chequear las canciones haciendo clic en la opción "Música" en el dispositivo de lado izquierdo del menú.
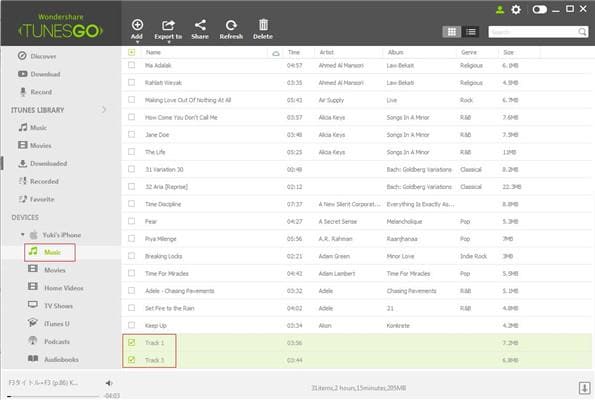
4) Cómo transferir grabados spotify música a Android
Es casi lo mismo con 3) transferencia registrado spotify música a iPhone / iPad / iPod
Más características de TunesGo
Hay mucho más que usted puede hacer con Wondershare TunesGo, aquí está una lista de lo que todo lo que pueden lograr con este maravilloso software.
- Descargar Musica de YouTube a iTunes
- Compartir listas de reproducción de iTunes
- Limpie su biblioteca de iTunes
- Reconstruir la biblioteca de iTunes toda
- Transferir toda tu música desde iTunes, PC / Mac al dispositivo o viceversa
- Sistema externo SD ca / ruta de acceso predeterminada como la ubicación de la sincronización de todos los archivos transferidos a Android

Wondershare TunesGo - descargar transferencia y gestionar tu música para tu dispositivos iOS/Android
- YouTube como su fuente Personal de la música
- Transfiere tu música desde tu dispositivo de iOS
- Uso de iTunes con Android
- Completar su biblioteca de música entera
- Fijar los id3 Tags, cubiertas, copia de seguridad
- Administrar música sin iTunes restricciones
- Compartir tus listas de reproducción de iTunes
