Contenido
Cómo editar archivos de YouTube con YouTube diferentes Video Editors
Mayoría de los videos subida a YouTube es hecha por aficionados como tú y yo, generalmente con el modesto video que hace el equipo. Por lo que no sorprende que encontrará un montón de videos en calidad y contenido. Si desea hacer algunos cambios en tus vídeos de YouTube, este artículo es adecuado para usted. Aquí aprenderá cómo editar vídeos de YouTube utilizando diferentes herramientas.
Parte 1: Editar vídeos de YouTube con Wondershare Filmora (originalmente Wondershare Video Editor)
Escenarios de ejemplo:
1. se registró un muy divertido video y quieres compartirlo con tus amigos en YouTube, pero es necesario sacar la escena particular, bordes de cultivo negro, añaden subtítulos o cualquier otros bits previamente. Wondershare Filmora (originalmente Wondershare Video Editor) - una herramienta de edición rica profesional y función es altamente recomendable.
2. una escena particular tal vez en un video que realmente te molesta y quieres tomar hacia fuera, o have la inclinación y el entusiasmo para añadir más efectos de vídeo como PIP, cara, Jump Cut y más. Wondershare Filmora (originalmente Wondershare Video Editor) le permite mejorar fácilmente el vídeo en unos pocos clics.
Sigue debajo de guía para editar archivos de YouTube eficientemente. Si eres usuario de Mac, recurrir a Mac Video Editor .
Paso 1. Importar archivos de YouTube al editor de vídeo
Instalar e iniciar el editor de video, luego haga clic en "Importar" o arrastrar los videos de YouTube que desea editar en el programa. Todos los archivos se mostrarán en el álbum del usuario. Puede ordenar los archivos por nombre, duración o tipo. Cuando está previsualizando los archivos, puede tomar instantáneas de tus escenas favoritas libremente.

Paso 2. Cortar o dividir videos en YouTube
Destacar el vídeo en la línea de tiempo y ratón en su inicio o final. Cuando aparece la "flecha doble", arrástrelo para acortar o extender el clip. Para restaurar cualquier fotogramas recortados, simplemente pulse "Ctrl + Z" o haga clic en el botón "Deshacer".
Si desea obtener la parte media de tu YouTube video, pruebe la función Split en su lugar. Es muy sencillo. Jugar a tu video de YouTube, mueva el control deslizante hasta la posición deseada y haga clic en "Pausa". Ahora haga clic en el icono de tijeras en la barra de herramientas para dividir en dos partes enseguida. Repita este paso hasta obtener la pieza deseada, a continuación, golpeó "Borrar" del teclado para eliminar otros.

Paso 3. Únete a vídeos de YouTube
Arrastre los archivos de YouTube añadidos de su album a la línea de tiempo en el fondo uno por uno. Tenga en cuenta que tienes que arreglar en la línea de tiempo según el orden de juego. Y no arrastrar un archivo a otro archivo o a dividirlo. Para mejor organizar varios YouTube sin superposición, puede utilizar la barra deslizante para mover archivos. Cuando haya terminado el trabajo, simplemente haga clic en el botón de Play en la ventana de vista previa para ver el efecto en tiempo real.
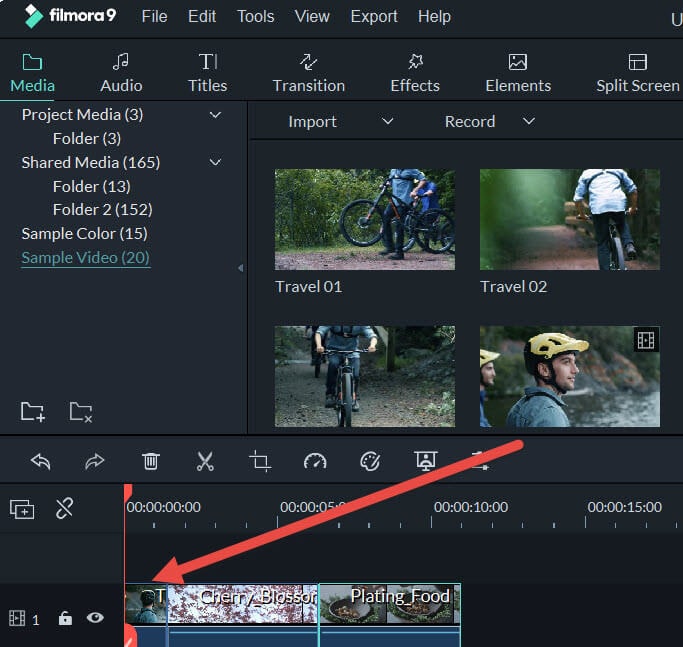
Paso 4. Recortar videos de YouTube
Resalte el vídeo en la línea de tiempo, haga clic derecho y selecciona "Recortar" para acceder a la ventana de recorte. Esta ventana es un cuadro de diálogo de la ventana de dos, lo que le permite comparar el efecto en tiempo real con facilidad. En el submenú inferior, usted tiene 3 opciones para restringir el video. Seleccionar 16:9 o 4:3, para que pueda obtener su tamaño de fotograma deseado mientras se mantiene la proporción correcta. También puede elegir manualmente, que puede arrastrar el recuadro de video para cualquier tamaño de marco. Si se producen errores, simplemente haga clic en el botón "Reset" para recuperar desde cero.

Paso 5. Agregar más efectos a los vídeos de YouTube
También puede aplicar efectos de vídeo a tus archivos de vídeo de YouTube. Ir a diferentes pestañas por encima de la línea de tiempo y elija los efectos que desee agregar. Diversas clases de edición de efectos como transición, intro/crédito, mosaico, tilt shift, cara apagado, jump cut al ritmo son proporcionados.

Paso 6. Compartir video de YouTube editado
Después de editar, haga clic en "Crear" y seleccione "YouTube" y entrada de tu cuenta y contraseña para que usted puede compartir fácilmente su vídeo editado en YouTube. También puede guardar videos en el formato de video lo desea o conseguir los videos optimizados para tu iPhone, iPad, iPod, PSP, Wii, etc.. Además, puede grabar sus videos a discos DVD para la mejor preservación de video.

Video Tutorial: Como editar vídeos de YouTube
Parte 2: Editar vídeos de YouTube con YouTube Video Editor
Escenarios de ejemplo:
1. Si usted está interesado en personalizar y mejorar tus propios vídeos de YouTube, necesita utilizar un editor de vídeo. Si bien hay muchas aplicaciones independientes excelente ahi, útiles herramientas en línea como YouTube Video Editor siempre hace el trabajo más fácil.
¿2. encontrar cientos de videos de Creative Commons y pistas de audio que son derechos de autor gratis en YouTube y desea utilizar para crear un nuevo video? Saltar a la Video Editor de YouTube para hacer uso de estos recursos ahora.
Para aprender a editar video en YouTube con YouTube Video Editor, por favor consulte la guía para más detalles >>



