Recuperación de disco duro
- 1 recuperar datos de diferentes tipos de unidad difícilmente
- 1.1 recuperación de disco duro externo de
- 1.2 recuperación de disco duro de
- 1.3 recuperación de SSD
- 1.4 NTFS Recovery
- 1.5 SATA recuperación
- 1.6 recuperación de raid de
- 1.7 recuperación IDE
- exFat 1.8 recuperación
- 2 recuperar datos de dispositivos de sistemas diferentes
- 2.1 recuperación de disco duro de Linux
- 2.2 portátil Data Recovery
- 2.3 recuperación de partición de
- 2.4 recuperación de disco duro externo Seagate de
- 2.5 WD mi pasaporte recuperación
- 2.6 recuperación de archivos de disco duro externa WD
- 2.7 disco duro de Lacie Data Recovery
- 2.8 elemento de WD Data Recovery
- 2.9 recuperación de disco duro externo Freecom de
- 2.10 recuperación de disco duro externo Buffalo de
- 2.11 recuperación de disco duro externo G-Technology
- 2.12 Dell disco duro Data Recovery
- 2.13 fantom Data Recovery de disco duro externo
- 2.14 Acomdata disco duro Data Recovery
- 2.15 Data Recovery de disco duro Fujitsu de
- 3 operaciones para salvar el disco duro
- 3.1 disco reparación
- 3.2 clonar disco duro
- 3.3 limpiar disco duro
- 3.4 arreglar disco duro
- 3.5 cambiar disco duro
- 3.6 unformat disco duro
- 3.7 utilizar partición de recuperación de disco duro
- 3.8 servicio de recuperación de disco duro local de
- 3.9 herramientas de recuperación de disco duro de
- 3.10 superior disco duro software de recuperación
- 3.11 recuperación de contraseña de disco duro de
- 4 recuperar datos desde Mac OS
- 4.1 recuperación HD
- 4.2 recuperación de disco duro Mac
- 4.3 recuperación de disco duro de Macbook Pro
- Recuperación de disco duro de 4,4 iMac
- 5 problemas con disco duro
¿Cómo realizar la recuperación de partición para restaurar archivos de una partición borrado/perdido/dañado?
¿Qué es una partición?
Un disco duro se divide en una o más divisiones lógicas para la mejor administración de recursos y mantener datos distribuidos en diferentes ubicaciones según el requisito del usuario. Estas divisiones lógicas se conocen como particiones y dan la ilusión de ciertos discos duros independientes trabajando en armonía. Por lo general, estos son llamados s "C", "D", "E" y "F" unidades. La unidad C contiene generalmente el sistema operativo y sus correspondientes archivos y datos. Unidad F corresponde al CD/DVD ROM particiones D y E puede o puede no estar presente en un ordenador o portátil.
Problemas con las particiones de la computadora
Hay toda una lista de cosas que pueden ir mal con una partición de disco duro de la computadora ya sea accidentalmente o de otra manera. Algunos de los problemas más comunes son los siguientes:
- Eliminar partición: Particiones rara vez consiguen eliminar ellos mismos a menos que algo está seriamente mal con el disco duro. Sobre todo las particiones Haz borradas accidentalmente.
- Con formato Partición: Eliminación, particiones formateadas son sobre todo los hechos de los mismos propietarios. Pero a veces consigue formatear debido a un error de software severa.
- Las particiones dañadas por virus: los virus son desagradables; pueden hacer particiones literalmente inútiles y los datos sean irrecuperables que pueden ser un verdadero desastre si eran importantes que los datos y no hacer una copia de seguridad.
Usando Wondershare Data Recovery para recuperar datos en Mac
Recuperar los archivos borrados o perdidos de un disco duro de ordenador puede ser una gran molestia sobre todo si no tienes unas manos en la experiencia de su propio equipo de solución de problemas. Wondershare Data Recovery es un software para todas esas personas que, debido a la falta de experiencia o tiempo no puede permitirse realizar una recuperación de la partición por sí mismos. Wondershare Data Recovery permite al usuario sentarse y relajarse mientras hace la recuperación y proceso de recuperación. Wondershare Data Recovery puede ser descargado de http://www.wondershare.com/data-recovery/ . Una licencia de un año se puede comprar por sólo $29.95 mientras que una licencia de tiempo de vida le costará sólo $39.95. Es compatible con Windows Vista, 7, 8 y 8.1 junto con Mac OS X 10.11 (El Capitan), 10.10 10.9 10.8, 10.7, 10.6 y ofrece compatibilidad con una amplia gama de dispositivos como laptops, desktops y cámaras incluso.
- Descargar e instalar Wondershare Data Recovery software en su ordenador o portátil. Lanzar Wondershare de recuperación de datos una vez finalizada la instalación. Automáticamente se reenviará al modo de asistente que incluso te permite seleccionar el tipo de datos que desea recuperar. Seleccione los tipos de archivo que desea recuperar según su necesidad. Si, sin embargo, necesita todo tipo de datos recuperados, simplemente seleccione "Todo tipo de archivos" y "Siguiente" del golpe.
- Wondershare Data Recovery ahora nos pedirá la ubicación donde los datos podrían haber sido antes de lo borrado/perdido. Elegir la opción adecuada de la lista de los siempre o simplemente seleccione "No recuerdo" si no estás seguro acerca de la ubicación. Haga clic en "Siguiente" para continuar.
- A continuación, Wondershare Data Recovery le pedirá que seleccione un tipo de análisis basado en sus preferencias. Si desea recuperar sólo los archivos recientemente eliminados, seleccione el "habilitar Deep Scan" pero si desea recuperar los archivos que usted puede haber perdido con el paso del tiempo, ir a la opción "Habilitar exploración crudo". Haga clic en "Inicio" permitir que el software iniciar el proceso de recuperación de archivo. Una vez que el software ha hecho su trabajo, usted podrá escuchar los archivos obtenidos. Entonces puede seleccionar aquellas que desea restaurar seleccionándolos y haciendo clic en la opción "Restore".
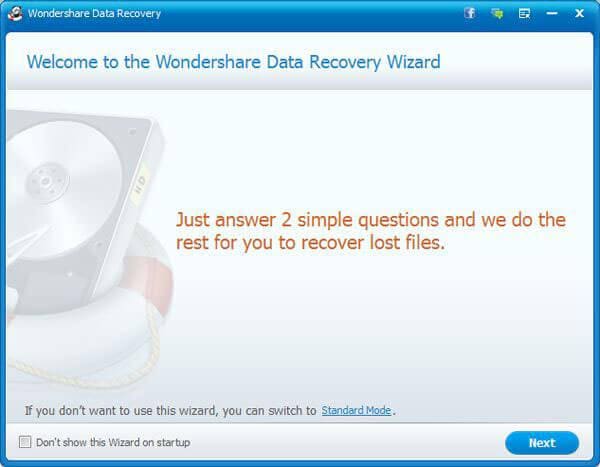
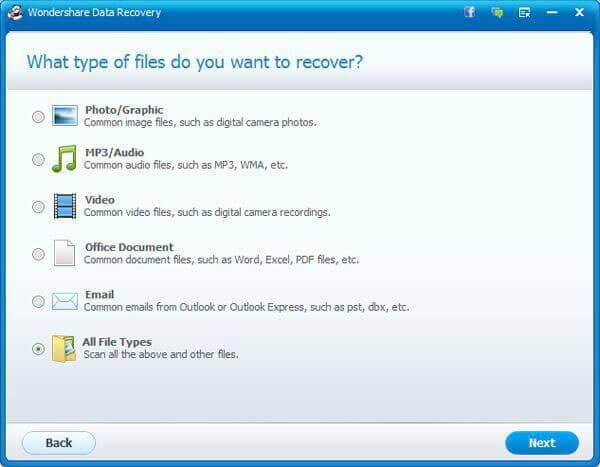
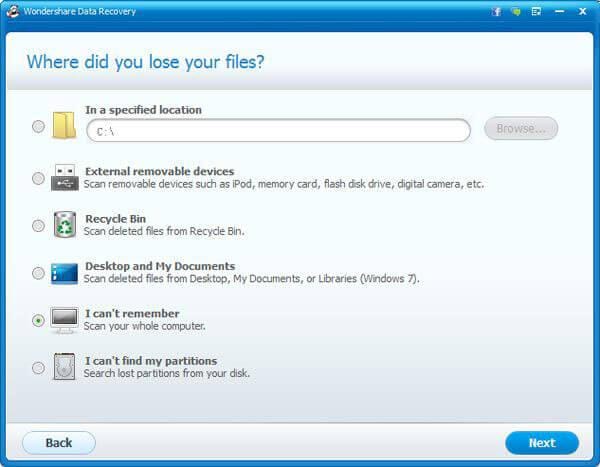
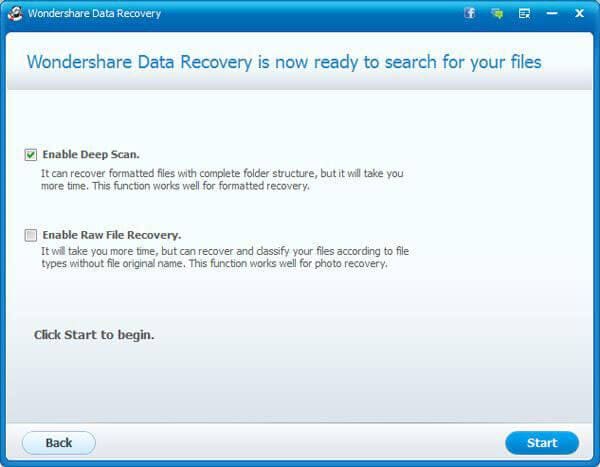
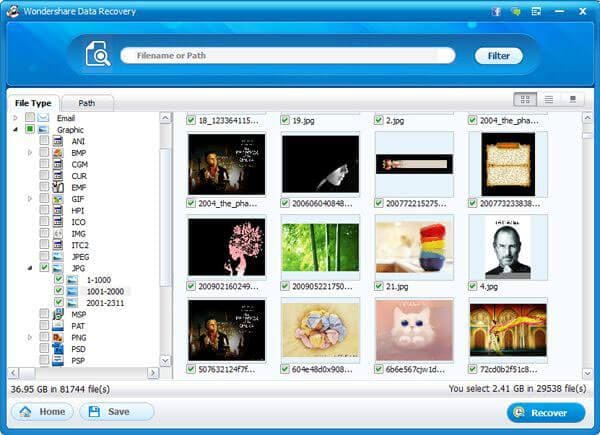
Cómo resolver el problema "Error de partición" en Mac OS
Este error se encuentra al tratar de particionar un disco duro de Mac OS X.
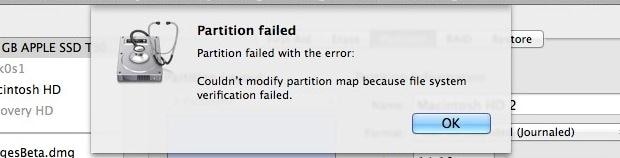
La razón detrás del problema es aunque desconocido, que existe una solución simple. Para deshacerse del problema "Error de partición" en Mac OS, siga estos sencillos pasos:
- Reinicie el Mac en modo Single User Mode pulsando Comando + S durante el arranque
- En el símbolo del sistema, escriba: / sbin/fsck-fy
- Cuando fsck termine, escriba "exit" o "reboot" para reiniciar
- Arrancar el Mac como de costumbre, comprueba el disco en utilidad de disco y partición como de costumbre.


