Recuperación de disco duro
- 1 recuperar datos de diferentes tipos de unidad difícilmente
- 1.1 recuperación de disco duro externo de
- 1.2 recuperación de disco duro de
- 1.3 recuperación de SSD
- 1.4 NTFS Recovery
- 1.5 SATA recuperación
- 1.6 recuperación de raid de
- 1.7 recuperación IDE
- exFat 1.8 recuperación
- 2 recuperar datos de dispositivos de sistemas diferentes
- 2.1 recuperación de disco duro de Linux
- 2.2 portátil Data Recovery
- 2.3 recuperación de partición de
- 2.4 recuperación de disco duro externo Seagate de
- 2.5 WD mi pasaporte recuperación
- 2.6 recuperación de archivos de disco duro externa WD
- 2.7 disco duro de Lacie Data Recovery
- 2.8 elemento de WD Data Recovery
- 2.9 recuperación de disco duro externo Freecom de
- 2.10 recuperación de disco duro externo Buffalo de
- 2.11 recuperación de disco duro externo G-Technology
- 2.12 Dell disco duro Data Recovery
- 2.13 fantom Data Recovery de disco duro externo
- 2.14 Acomdata disco duro Data Recovery
- 2.15 Data Recovery de disco duro Fujitsu de
- 3 operaciones para salvar el disco duro
- 3.1 disco reparación
- 3.2 clonar disco duro
- 3.3 limpiar disco duro
- 3.4 arreglar disco duro
- 3.5 cambiar disco duro
- 3.6 unformat disco duro
- 3.7 utilizar partición de recuperación de disco duro
- 3.8 servicio de recuperación de disco duro local de
- 3.9 herramientas de recuperación de disco duro de
- 3.10 superior disco duro software de recuperación
- 3.11 recuperación de contraseña de disco duro de
- 4 recuperar datos desde Mac OS
- 4.1 recuperación HD
- 4.2 recuperación de disco duro Mac
- 4.3 recuperación de disco duro de Macbook Pro
- Recuperación de disco duro de 4,4 iMac
- 5 problemas con disco duro
La guía definitiva para reemplazar el disco duro
Cosas que usted necesita para cuidar antes de reemplazar el disco duro
Un disco duro es el almacén de datos de la computadora es decir tiene todos los datos necesarios para el normal funcionamiento del ordenador, así como los datos pueden además almacenados en él como música, fotos y videos. Antes de reemplazar un disco duro, todos estos datos tendrán que ser respaldados en alguna parte o si usted ya ha estado haciendo copias de seguridad tendrá que mover los backups a una ubicación física diferente en lugar de dejar que permanezca en el mismo disco duro. Si sin embargo, es víctima de un fallido disco duro y necesita recuperar sus datos, usted puede hacer uso de las herramientas como el Wondershare Data Recovery, Recuva y PC inspector etc. para obtener todo lo que para usted. Una vez que se han asegurado de todos los datos útiles se ha recuperado y es seguros, puede continuar con el proceso de reemplazo de disco duro.
Elegir el disco duro nuevo
Datos y tipos de conectores de potencia
El nuevo disco duro que usted está planeando en la compra debe tener los mismos datos y tipos de conectores de energía que las anteriores por lo que se puede conectar a su ordenador o portátil. Compra uno con diferentes tipos de conectores sólo creará un lío enorme para usted y puede que necesite sustituir aquél más tarde.
Capacidad, velocidad y confiabilidad
Tres de las características fundamentales que deben tenerse en cuenta al comprar un nuevo disco duro son capacidad, velocidad y confiabilidad. Hay una amplia gama de opciones para elegir, pero usted debe comprar uno que se adapta mejor a sus necesidades. Si por ejemplo, la capacidad no es un motivo de preocupación pero no se puede comprometer en velocidad y confiabilidad, comprar un disco duro que se se adaptan a su necesidad de datos más rápidos transferencia de velocidad y confiabilidad.
Guía para reemplazar el disco duro en PC
- Separe su CPU el monitor y otros periféricos y sacar cualquier conectores eléctricos de sus respectivos enchufes. Abra la caja de la CPU desenroscando los tornillos o presionando el pestillo si tu CPU es sin tornillos.
- Localice su disco duro e identifique los conectores. Separe con cuidado los conectores de las conexiones.
- Destornille los tornillos que se han utilizado para conectar el disco duro a la jaula dentro de la caja del ordenador. Use su mano para sostener el disco duro en caso de que no existe otro soporte para evitar que no sean los tornillos.
- Deslice el disco duro fuera de la jaula y luego deslice en su nuevo disco duro. Cuidadosamente los tornillos de nuevo y fije los conectores a sus respectivas conexiones. Coloque la parte posterior del caso sobre el uso de los tornillos o cierres.


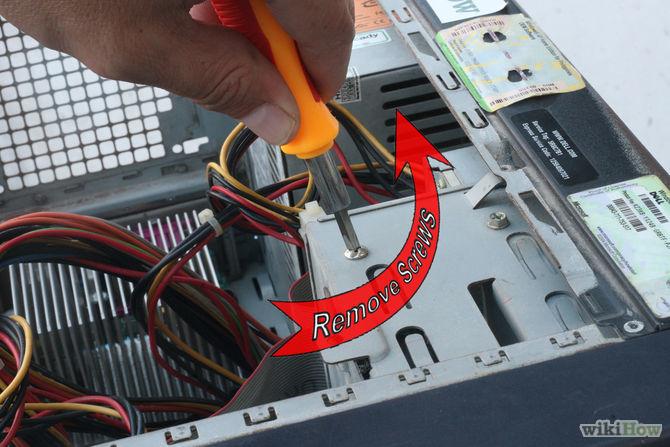

Guía para reemplazar el disco duro de Laptop (windows)
- Apague su ordenador portátil y retirar al bateador una vez que el portátil está apagado. Con un destornillador, retire los tornillos que sujetan la bahía de disco duro. Puede localizar el disco duro Bahía buscando el icono de la bahía de la marca.
- Si el disco duro está conectado a un patín, quite los tornillos que están sosteniendo el trineo y luego deslice el disco hacia fuera. Si el disco duro se protege a la computadora portátil sí mismo sin embargo, desenroscar los tornillos que la sujetan y luego saque el disco duro. Tenga cuidado para no dañar cualquiera de los conectores.
- Coloque el nuevo disco duro en la ranura izquierda vacía por el viejo. Diapositiva volver si resbaló una anterior hacia fuera o colocarlo de nuevo en la ranura y apriete los tornillos si anterior fueron unido al cuerpo de la máquina. Cualquiera de los dos caminos, el nuevo disco duro debe fir en correctamente en el Bahía de disco duro y los conectores deben ser conectados correctamente.
- Coloque la puerta de la bahía de disco duro hacia atrás y fijar con tornillos.




Guía para reemplazar el disco duro de Mac (MacBook y iMac)
Sustituir disco duro en Mac
- Tapa de tu Mac y quitar todos los tornillos de fijación del panel posterior al cuerpo de la máquina. Retire el panel posterior y tome una buena mirada al interior.
- Localizar el disco duro dentro del Mac. En el cuadro que se muestra arriba, se encuentra en la esquina inferior izquierda y se sujeta por 4 tornillos. Separar los tornillos sujetando el disco duro utilizando un destornillador. Desenchufe de las conexiones y retirar puestos al costado de la unidad de disco duro.
- Tomar su nuevo disco duro y conectarlo a los conectores que el disco duro viejo estaba previamente conectado a y atorníllelo en su lugar. Asegúrese de que se sienta perfectamente y nada está fuera de servicio. Vuelva a colocar la cubierta posterior y nuevo en posición de acarreo.



Sustituir disco duro en iMac
iMacs son especialmente difíciles de abrir debido a su compacticidad y delicadeza. Si sin embargo, estás decidida a reemplazar el disco duro en uno mismo, seguir y seguir estas instrucciones:
- Localice y retire la ranura RAM.
- Retire el vaso con un palito en la herramienta.
- Retire el marco quitando todos los tornillos de la parte frontal de la iMac.
- Quitar la pantalla quitando los tornillos y luego sin conectar todas las conexiones de la pantalla de la máquina.
- Localizar el disco duro y quitar el SATA y conectores de alimentación. Desconecte todas las conexiones y el disco duro empujando la manija negro montada en la unidad lejos de usted. Ahora coloque el disco duro nuevo en su lugar, montar en y conecte todos los conectores y tornillos.
- Con cuidado, coloque nuevamente la pantalla, el marco, el vidrio y la ranura de la ROM y usted es buenos ir.





Lo que tienes que hacer después de cambiar el disco duro
Prueba de un nuevo disco duro es siempre una buena manera de saber si el disco duro viene con alguna falla que no es evidente para algunas de las razones. De esta manera puede devolver al vendedor y conseguir un reemplazo saludable de modo que no tienes que sufrir más tarde. Para probar un disco duro, lo más sencillo sería copiar muchos datos y luego copiar que copia de datos a una ubicación diferente. Los datos tienen que ser grandes para que el disco duro puede ser probado adecuadamente. Tenga en cuenta la temperatura del disco duro al tocar la parte trasera de su ordenador portátil después de que ha estado funcionando durante casi una hora. Verificar ruidos o clic. Si algo parece extraño, reporte el problema inmediatamente al vendedor.
