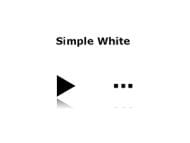DVD Flick
-
2 menú de DVD Flick
-
3 solución de problemas de DVD Flick
-
4 alternativas de DVD Flick
Cómo personalizar su propio menú de DVD Flick
DVD Flick es simple y fácil de utilizar DVD conversión y creación de software gratis. Está disponible para agregar fácilmente un menú de DVD con las plantillas de menú DVD incorporadas. En total hay 6 plantillas de menú de DVD Flick . Vea a continuación:
Cómo personalizar las plantillas de DVD Flick
Puesto que sólo hay 6 plantillas de menú de DVD Flick, usted puede preguntarse si se pueden personalizar estas plantillas. La respuesta es definitivamente sí. Aquí vamos a ver cómo hacerlo de dos maneras.
1: personalizar las plantillas de DVD Flick con bloc de notas u otro Editor de texto
Usted puede personalizar las plantillas de DVD Flick con bloc de notas u otros editores de texto. Si eliges esta forma, se sugiere que prepare fotos (BMP u otro formato) en el tamaño indicado arriba. Y luego viene la parte difícil: template.cfg editar con bloc de notas o su editor de texto favorito. El archivo de template.cfg tiene este aspecto:
Nombre = "El partido";
Autor = "Dennis Meuwissen";
Descripción = "algo festivo.";
Los derechos de autor = "Foto de menú principal de foto seleccione Nicole Hanusek Title con la aplicación"imedagoze"subtítulos seleccione por Jose Gonzalez Audio seleccionar foto por"bitzi"";
transColor = "255,0,255";
audioMenu {...}
subtitleMen {...}
mainMenu. {...}
titleMenu {...}
El nombre, autor, Descripción y derechos de autor se mostrará mientras se elija DVD Flick plantilla de menú. La opción transColor utiliza para hacer partes de una imagen transparente, permitiendo que la imagen de fondo mostrar a través de. Luego viene los parámetros para cada menú, incluyendo el menú principal, menú de título, menú de audio y menú de subtítulos. A continuación voy a explicar los parámetros clave para el menú. Consulte estos parámetros mientras está editando el archivo de template.cfg de DVD Flick.
Menú principal
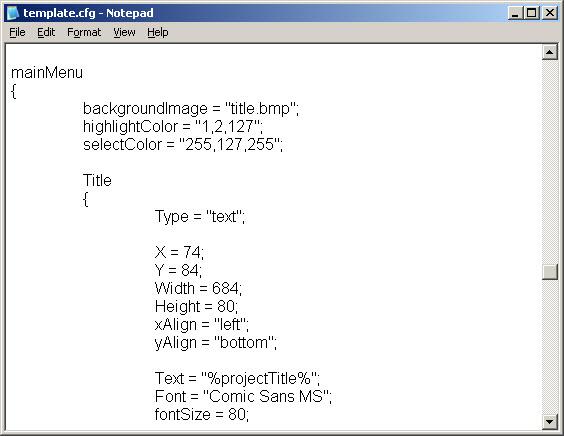
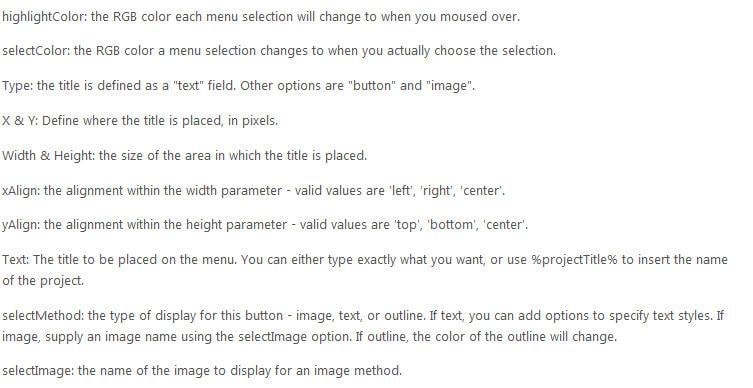
Menú de títulos
Título menú le permite seleccionar el vídeo que haya agregado al disco DVD. Opciones en la sección titleMenu decidan cómo ven el menú de títulos y responder. Las opciones de backgroundImage, highlightColor y selectColor son idénticas a los ajustes del menú principal.

2: personalizar las plantillas de DVD Flick con un fabricante de menú en línea
Otra solución es utilizar un fabricante de menú en línea llamado Café alimentado creaciones. Su menú de DVD Flick da un toque personal o profesional con tus propias imágenes y colores.
Para utilizar esta máquina de menú en línea, sólo llenar el espacio en blanco y pulsa enviar. Luego se descargará automáticamente un archivo. Después de que el archivo se ha descargado, hacer una carpeta de programa files\DVD Flick\templates y luego pegar los archivos de Lea en allí. Esto hará que el tema aparece en el programa de DVD Flick.
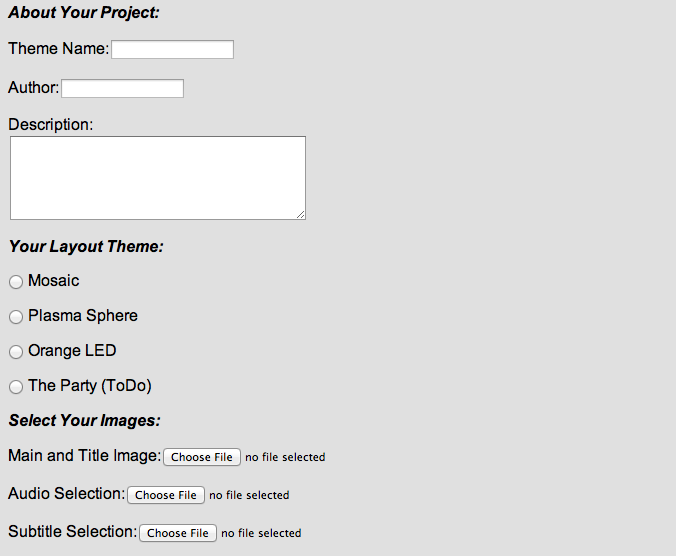
Otra opción: Cambiar a otro quemador de DVD que contiene más menús de DVD
Como se puede ver, puede ser difícil personalizar una plantilla de DVD Flick, o no tienes tiempo suficiente para personalizar un menú de DVD Flick. Sea lo que sea, puede probar algunas otras creación de DVD y software de grabación, tales como Wondershare DVD Creator (DVD Creator for Mac). En esta gran aplicación, ambos 40 + estática DVD menú plantillas gratis plantillas de menú DVD Flick como plantillas de menús de DVD animadas están disponibles. Todos allí menú plantillas se pueden aplicar directamente a su película de DVD. Aquí vamos a ver cómo crear un DVD con un menú personalizado del DVD rápida y fácilmente con esta aplicación.
Paso 1: Descargar, instalar y ejecutar esta aplicación. Y luego arrastre los archivos de vídeo a esta aplicación para la grabación de DVD.
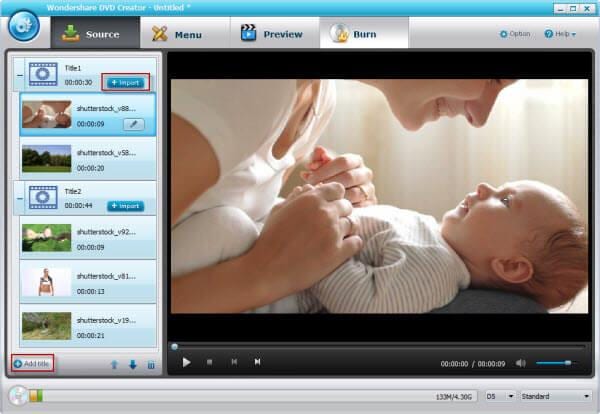
Paso 2: En la ventana de menú, seleccione una plantilla de menú de DVD a DVD. También, se puede personalizar añadiendo diversos elementos como botones, imagen de fondo, música de fondo, imágenes en miniatura, efectos de transición, texto, etc. (haga clic aquí para descargar más plantillas de menú de DVD)
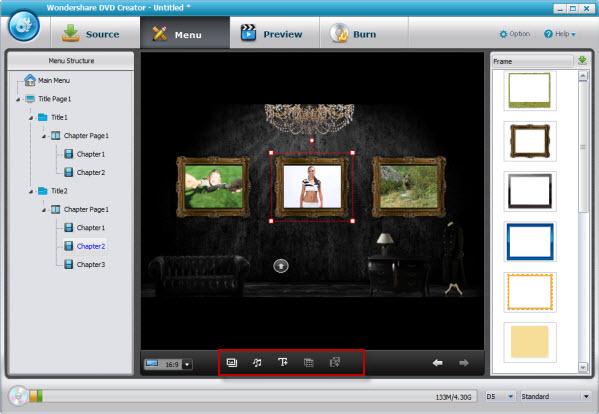
Paso 3: Ir a la pestaña de vista previa para previsualizar el resultado. Si estás satisfecho con el resultado, vaya a la pestaña de grabar y presione el botón de grabar allí para iniciar la grabación en DVD. Esta aplicación terminará el proceso de quema en minutos.

Ver el video tutorial a continuación: