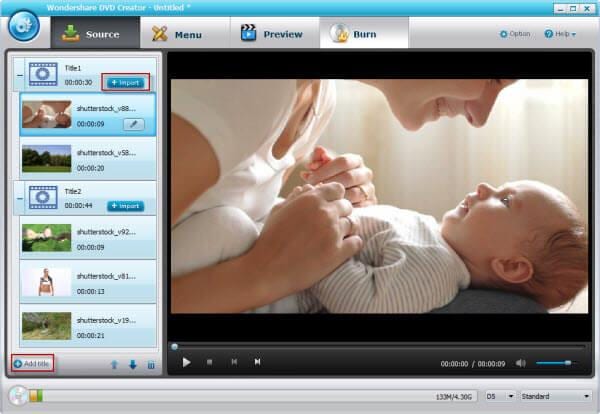DVD Flick
-
2 menú de DVD Flick
-
3 solución de problemas de DVD Flick
-
4 alternativas de DVD Flick
Cómo grabar DVD gratis con DVD Flick
Este tutorial de DVD Flick le enseñará a autor y grabar un disco de DVD con DVD Flick, que es fácil DVD authoring software totalmente gratis.
Prepárate
Descargar e instalar DVD Flick al ordenador. La carpeta de instalación por defecto es c: FilesDVD película. Se recomienda probar antes de crear tu DVD. Por lo tanto un video de prueba tiene corta duración y tamaño de archivo es necesario. Ahora vea la siguiente tutorial DVD Flick para grabar su primer DVD con DVD Flick freeware.
Paso 1: Agregar títulos al proyecto
La interfaz de usuario de DVD Flick es simple. Sin embargo, hay una pequeña diferencia entre DVD Flick y software en general. No iniciar de la barra de herramientas en la parte superior, en su lugar, haga clic en agregar título... a la derecha. DVD Flick soporta todos los formatos videos populares. Por lo tanto, no hay conversión se requiere generalmente. Información sobre el proyecto aparecerá en la esquina inferior derecha, incluyendo los números de título, duración del proyecto, espacio en disco usado, etc..
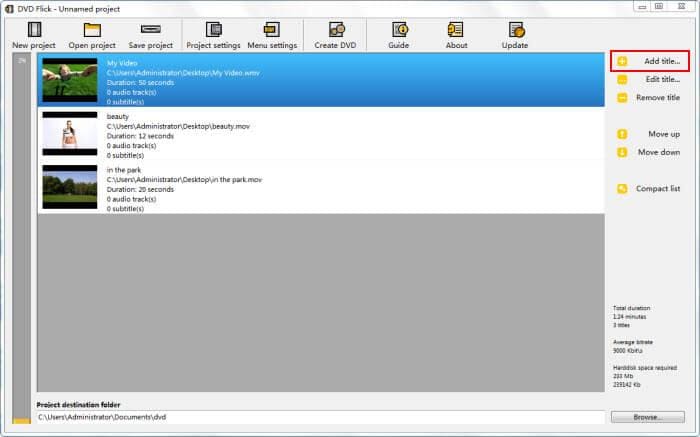
Paso 2: Edite los títulos del proyecto (opcional)
Es opcional para editar el título agregado. Las opciones de configuración incluyen la relación de aspecto, miniatura, capítulos, subtítulos, audio y así sucesivamente.
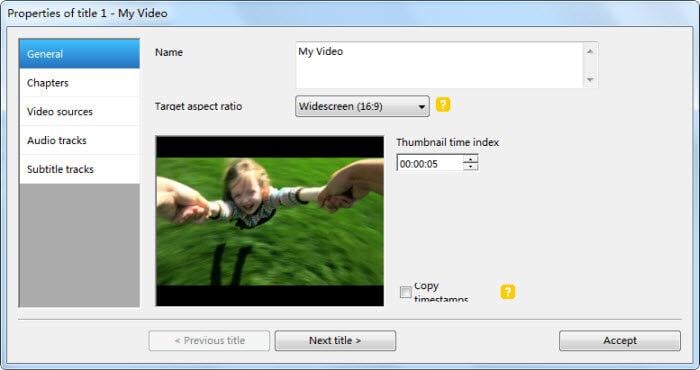
Añadir pistas de Audio
Usted puede agregar fácilmente segunda vía comentario o algo de música yendo a la pestaña "Audio Track". Si elige un archivo de vídeo o el archivo que elegiste tiene más de una pista de audio, se le pedirá para elegir que pista que para añadir.
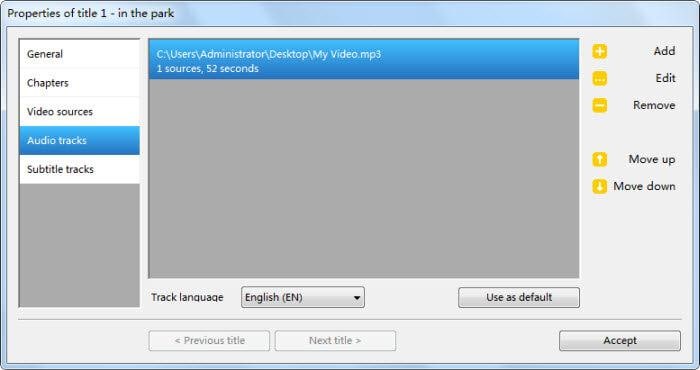
Añadir subtítulos
Para añadir subtítulos a un título, todo lo que tienes que hacer es editar el título, ir a la pestaña "Subtitulos" y utilice el botón Agregar para añadir archivos de subtítulos para el título. Se pueden reordenar mediante los botones de flecha. Es mi función favorita de DVD Flick. Sin embargo, también hay desventaja de DVD Flick - usted no puede previsualizar el vídeo. Mi solución para esto es utilizar VLC para escuchar el archivo VOB en la carpeta VIDEO_TS. Para vista previa de los subtítulos, vaya a Video/Subtitle Track para seleccionar la pista deseada.
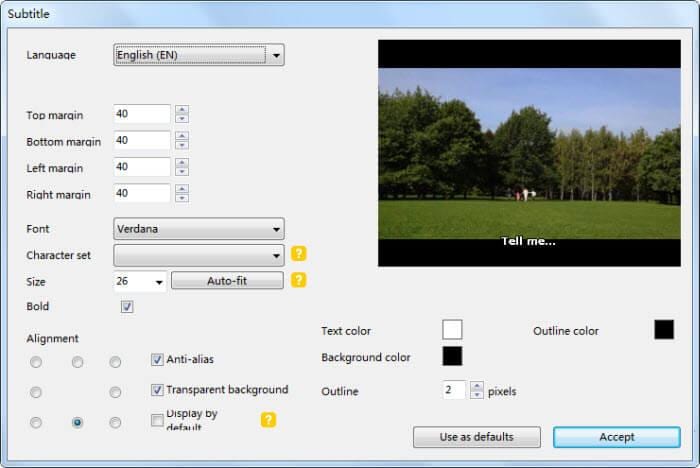
Paso 3: Añadir un menú (opcional)
DVD Flick también le permite agregar un menú para su DVD, aunque hay solo 6 disponibles. Para agregar un menú, vaya al botón de configuración de menú y elegir una plantilla que te gusta. Después de que hayas elegido una plantilla, asegúrese de activar la casilla de menú habilitar para que el menú se incluirá en el disco.
Consejo: ¿Desea personalizar su plantilla de DVD Flick? Aquí es una guía para ayudarte con eso >>
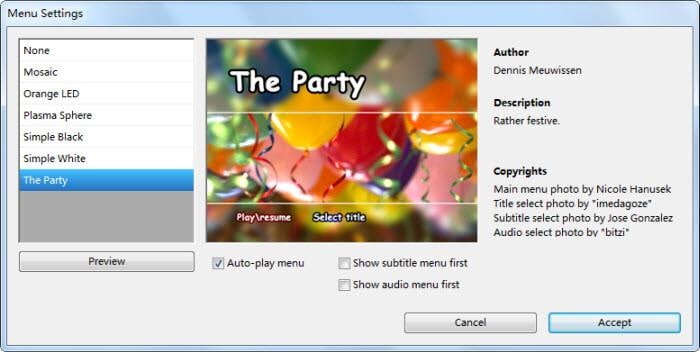
Paso 4: Crear archivos de DVD con DVD Flick
Conversión de agregar videos a archivos compatibles con DVD, elija una carpeta de destino para almacenar los archivos en la parte inferior. De forma predeterminada, esta carpeta será totalmente eliminada cada vez que creas un nuevo DVD de DVD Flick. Tenga en cuenta que puede utilizar 4,7 GB o más espacio, así que mejor sería elegir una unidad que tiene un montón de espacio libre.
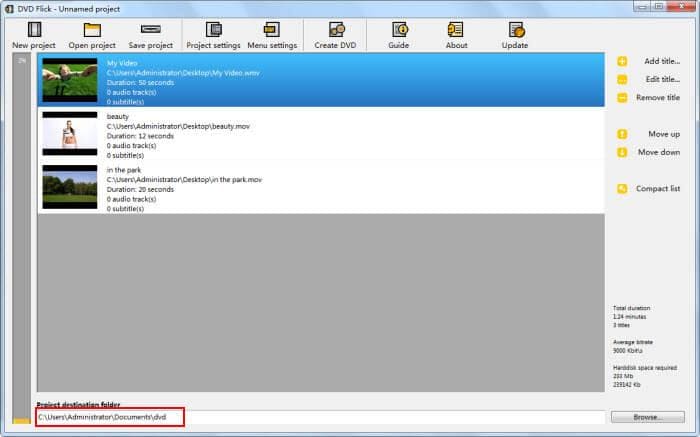
Ahora haz clic en el botón crear DVD para iniciar la conversión. Sentarse y esperar a que la conversión completa. Esto puede tomar una buena cantidad de tiempo dependiendo de qué tan rápido el ordenador y el tamaño del vídeo de DVD.
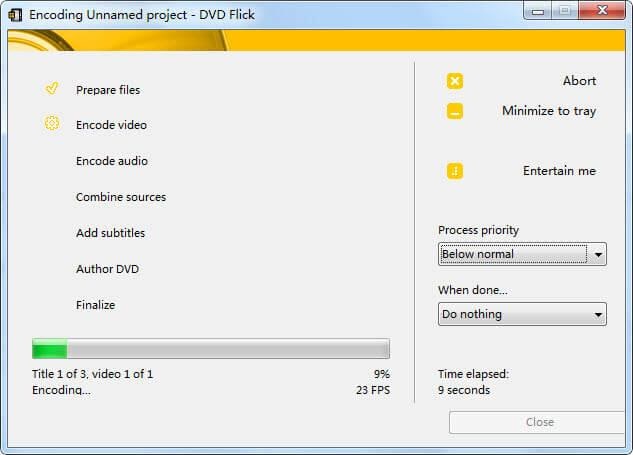
Paso 5: Grabar archivos en DVD con ImgBurn
A continuación, haga clic en el botón Cerrar. ¿No pasó nada? Es normal, debido a que DVD Flick sólo generar los archivos de DVD. Para grabar archivos en DVD, DVD Flick utiliza otro software de DVD libre de ImgBurn, que se instalarán simultáneamente con DVD Flick. Tenga en cuenta que esto no es un DVD de datos, es un DVD de vídeo que puede reproducir en cualquier reproductor estándar de DVD. Siga estas instrucciones para grabar DVD con ImgBurn.
1. abrir ImgBurn en la carpeta de instalación, generalmente C:/proyectos/DVD de archivos Flick/imgburn/imgburn.exe
2. Haga clic en el escriba archivos o carpetas a la opción de disco.
3. Ahora haga clic en el icono de "Buscar una carpeta" en la barra de herramientas del lado derecho.
4. en el cuadro de diálogo emergente, busque la carpeta en tu disco duro donde se generaron los archivos de DVD Flick. Básicamente, seleccione la carpeta que se llama "dvd", que es el padre directo de carpetas el AUDIO_TS y el VIDEO_TS.
5. Inserte un DVD en blanco y haga clic en el botón de construir, en la parte inferior. Es la una con la carpeta y el icono verde señalando el DVD.
¿Quieres conseguir un DVD más potente herramienta de grabación? Aquí Wondershare DVD Creator es muy recomendable. Es un todo-en-uno DVD creación y grabación de soluciones para los usuarios que tienen una mayor demanda en DVD calidad y productividad. Soporta todos foto popular y formatos de vídeo, menús de DVD animados y estáticos, así como creación de pase de diapositivas. Podría hacer copias múltiples de DVD por tiempo si necesita grabar DVD como regalo. ¡ Pruébelo gratis ahora.