Quick Time
- 1 juego
- 1.1 no reproducir AVI en Yosemite
- 1.2 FLV de Quicktime en Mac
- 1.3 Quicktime sin sonido
- 1.4 Quicktime Video a iMoive
- 1.5 Quicktime Videos a YouTube
- 1.6 película de Quicktime de a DVD
- 1.7 Video QuickTime en Apple TV
- 1.8 película de Quicktime de la corriente de
- 1.9 consejos de Mac Quicktime Player
- 1.10 Quicktime no funciona
- 2 conversión
- Edición 3
- Grabación 4
- 5 Plugin
- 6 alternativas
- 7 consejos y trucos
- 7.1 Quicktime para Windows
- 7.2 Quicktime Pro consejos
- 7.3 Trailers Quicktime
- 7.4 historia de la actualización de Quicktime
- 7.5 códecs de Quicktime
- 7.6 Quicktime Error 2048
- 7.7 decodificadores de Quicktime
- 7.8 VLC o Quicktime
- 7.9 formatos Quicktime
- 7.10 versión de 64 bits de Quicktime
- 7.11 reproducción de Quicktime MPEG-2
- 7.12 lista de reproducción de Quicktime
- 7.13 Quicktime Perian
3 consejos para QuickTime lenta que tienes que saber
- Parte 1. Cómo deshabilitar el movimiento lento en QuickTime
- Parte 2. ¿Dónde está el botón de movimiento lento en el reproductor de QuickTime?
- Parte 3. Cómo quitar la cámara lenta en QuickTime
Parte 1. Cómo deshabilitar el movimiento lento en QuickTime
Una de las maneras más fáciles de desactivar la cámara lenta en QuickTime player es aumentando la velocidad de reproducción del vídeo. Aumentar la velocidad de reproducción a la velocidad que más le va a hacer la magia.
Para ello, abra el reproductor de QuickTime pro y abra el archivo de vídeo que desee.
En el menú principal, vaya a windows y haga clic en "Mostrar A V controla" o simplemente pulsar "CTRL + K" o "CMD + K" para Mac.
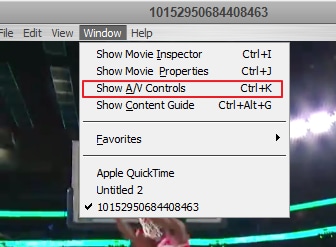
En el nuevo pop up ventana, mueva el cursor de reproducción hacia la derecha como se ve en la imagen de abajo para aumentar la velocidad de reproducción del vídeo.
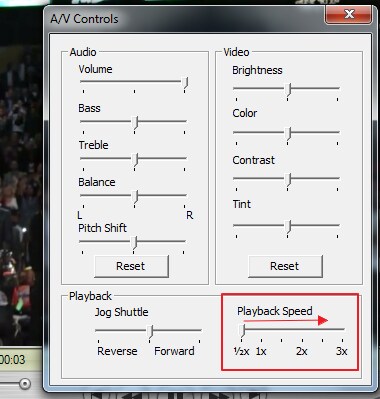
Cuando esté satisfecho con la nueva velocidad de reproducción y está seguro de que el video no corre en cámara lenta, cerca de la A / V controles.
En el teclado, presione "CTRL + S" o "CMD + S" en Mac para guardar el nuevo video.
Con éxito ha desactivado lenta del vídeo mediante QuickTime player.
Parte 2. ¿Dónde está el botón de movimiento lento en el reproductor de QuickTime?

En caso que usted está en el centro de observación de una presentación o una conferencia y que sienten que han perdido fuera de algo ya que era demasiado rápido para usted y que quiere poder lento el video abajo un poco, pueden hacer que usar QuickTime Player muy fácilmente.
Player QuickTime compatible con la función de vídeos representación en cámara lenta. Todo lo que tienes que hacer es presionar y mantener el botón de play-pause para cerca de 5 segundos para acceder al menú de cambio de tasa.
Esto permitiría que ralentizar la tasa de reproducción de vídeo sin perder en la calidad del video. También se puede utilizar para acelerar la reproducción de vídeo si es necesario.
Parte 3. Cómo quitar la cámara lenta en QuickTime
La cuestión fundamental parece ser el hecho de que la capacidad de grabar vídeo de alta velocidad marco tasa es cada vez más común en varios dispositivos de grabación. Inicialmente utilizado por profesionales y parte superior de los dispositivos de la línea para ofrecer secuencias de cámara lenta durante la edición, esta facultad está actualmente abierta a la típica película Inicio entusiasta utilizando las rutinas existentes de QT construidas a la v10.10 Mac OS X y iOS 8 aplicaciones de edición.
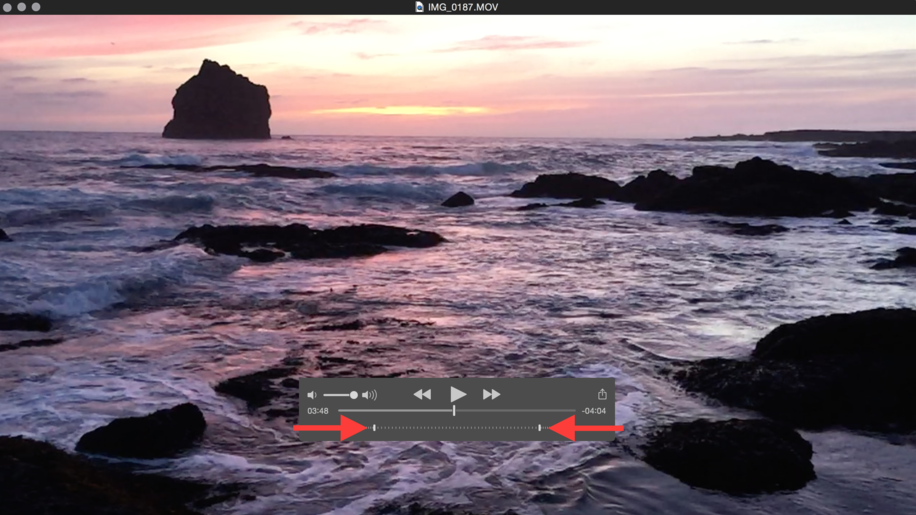
Ya lento usando rutinas de movimiento se activan automáticamente por la velocidad de fotogramas alta y no hay ninguna configuración de usuario a estas acciones de reproducción, tienes tres opciones:
- Utilizar velocidades de fotogramas de grabación más baja para que no se viaje a las rutinas de movimiento lento de QuickTime player.
- Grabación de 120 fps forma y puesto para arriba con la reproducción de QuickTime que es actualmente.
- No use QuickTime player para la reproducción de los medios de comunicación.
Sin embargo, es la una solución que funciona para la eliminación lenta en QuickTime como siguiente.
Para quitar el efecto de cámara lenta control durante la reproducción, seleccione la "salida" punto marcador y arrástrelo al principio del archivo. (O seleccione el punto "en" marcador y arrástrelo hasta el final del archivo.) Ahorrar en este punto el jugador guardará la configuración modificada en un archivo AAE "video sidecar" si es necesario más tarde.
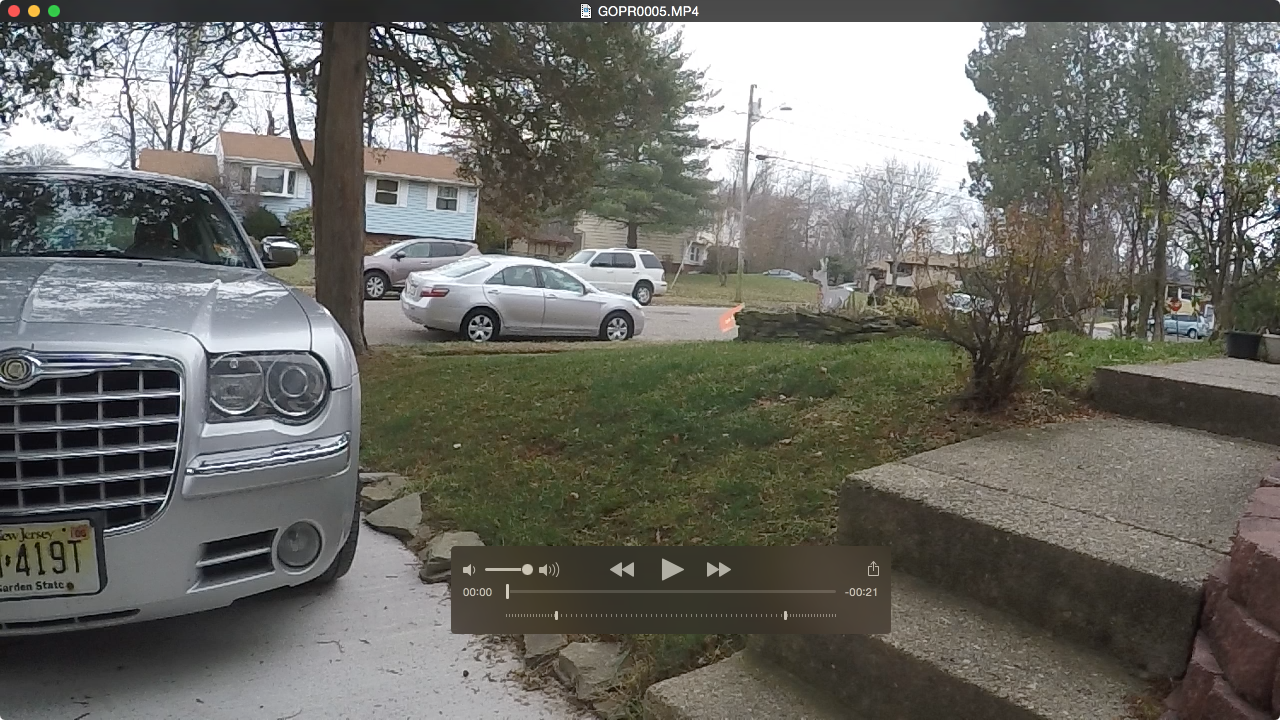
O siempre puede modificar la velocidad de reproducción usando la A / V controles sección en QuickTime.
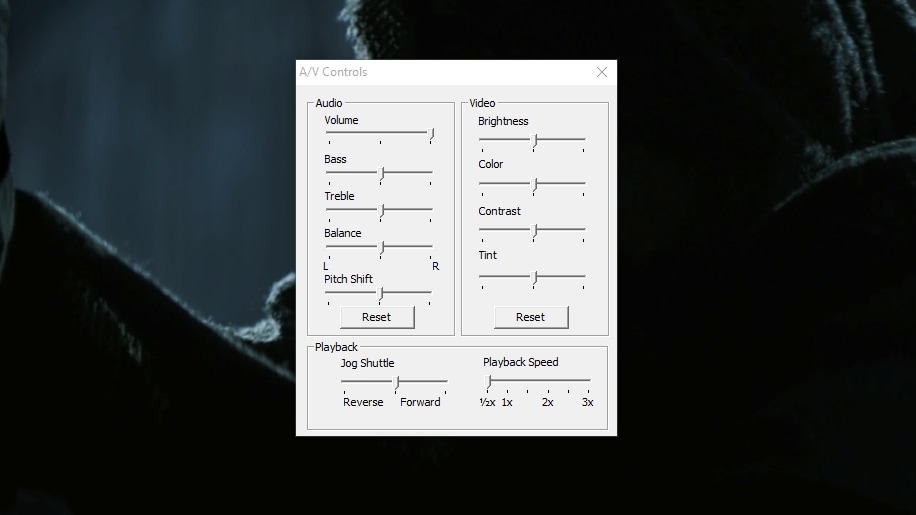
Otros consejos
- Uso iOS 8 reproductores o la cuota actual de QuickTime para previsualizar al instante marco alta tasa clips sin necesidad de obtener software con efectos de cámara lenta de edición de vídeo profesional o dedicado.
- Uso iOS 8 reproductores o el actual QuickTime salvo para realizar los ajustes de cámara lenta que pueden ser recordados después.
- Hacer uso de un dedicado o profesional video edición de programa para hacer o compartir el contenido del trabajo lenta donde predomina la precisión que funde y marco.
- Utilizar un reproductor alternativo para previsualizar clips de tasa alta marco cuando ver contenido en su primera tarifa de marco y él es también una cantidad excesiva de apuro para usted a sí mismo correcto estos jugadores no lenta reproducción (es decir, un solo golpe de un dedo o ratón clicado).
Pero recuerde que mayores velocidades de fotogramas y resoluciones más altas significan mayores tasas de datos de reproducción que pueden hacer que la reproducción "picado" en el mejor en algunos sistemas.
Transferencia de Videos de cámara lenta a la PC o Mac
Hacer uso de un cable USB para transferir el vídeo a la PC o un Mac usando compatible o programa iPhoto. Al abrir el archivo, se buscará el movimiento lento efecto jugará en estándar 30 fotogramas por segundo. Eso es porque aunque la cantidad fue tirada en 120fps, cualquier programa que use juega detrás. Sin embargo, es posible utilizar el Inspector de películas QuickTime para asegurarse de que el video fue filmado en cámara lenta. Es una prueba que haya importado un vídeo de cámara lenta.
Después de eso puede usar Adobe Premiere, Apple Final Cut Pro, iMovie o cualquier programa de edición de vídeo alternativo para establecer las porciones del clip como en cámara lenta. Es consejos sobre cómo mantener la mejor calidad en su clip de película. En iMovie, por ejemplo, es posible seleccionar el segmento del clip como en cámara lenta yendo a Clip ">> lenta. En el ajuste de 25% puede usarse por usted, porque 120fps es cuatro veces más rápido que los 30fps. Notar al alterar la velocidad del clip puede ser un tiempo de procesamiento antes de que usted será capaz de verlo. Después de guardar los clips que son recientemente editados con movimiento lento en el propio disco duro, después de que puedes subir a iCloud tu sitio social favorito, copia de seguridad o importar en su teléfono.
QuickTime Player accesos directos
|
Barra espaciadora |
Reproducir y pausar la reproducción de vídeo |
|---|---|
|
J |
Rebobinar la película, se puede J varias veces para rebobinar la película más rápida |
|
K |
Hace una pausa en la película |
|
L |
Avance rápido dentro de la película, con audio, otra vez puede presionar L varias veces para avanzar rápidamente en la película a un ritmo más rápido |
|
Mantenga pulsado K y pulse J o L |
Le permite fregar el video en cámara lenta, ver en cualquier retroceso o avance cuadro por cuadro |
|
Me |
Establece el "En" o punto de partida de la selección |
|
O |
Configurar el "Out" o el punto final de la selección |
|
Opción flecha izquierda |
Ir al principio de la selección de la película |
|
Opción flecha derecha |
Ir al final de la selección de la película |
|
Shift + doble clic Comando flecha izquierda |
Reproducción de la película en reversa |
|
Opción Flecha arriba |
Aumentar volumen audio máximo más allá del límite de nivel de control deslizante |
|
Opción Flecha abajo |
Silenciar audio |
|
Flecha hacia arriba |
Aumentar el nivel de volumen |
|
Flecha hacia abajo |
Disminuir el nivel de volumen |
|
. |
PAUSE la reproducción de vídeo, usar en combinación con la barra espaciadora que puede único en un solo cuadro fácilmente |
