Quick Time
- 1 juego
- 1.1 no reproducir AVI en Yosemite
- 1.2 FLV de Quicktime en Mac
- 1.3 Quicktime sin sonido
- 1.4 Quicktime Video a iMoive
- 1.5 Quicktime Videos a YouTube
- 1.6 película de Quicktime de a DVD
- 1.7 Video QuickTime en Apple TV
- 1.8 película de Quicktime de la corriente de
- 1.9 consejos de Mac Quicktime Player
- 1.10 Quicktime no funciona
- 2 conversión
- Edición 3
- Grabación 4
- 5 Plugin
- 6 alternativas
- 7 consejos y trucos
- 7.1 Quicktime para Windows
- 7.2 Quicktime Pro consejos
- 7.3 Trailers Quicktime
- 7.4 historia de la actualización de Quicktime
- 7.5 códecs de Quicktime
- 7.6 Quicktime Error 2048
- 7.7 decodificadores de Quicktime
- 7.8 VLC o Quicktime
- 7.9 formatos Quicktime
- 7.10 versión de 64 bits de Quicktime
- 7.11 reproducción de Quicktime MPEG-2
- 7.12 lista de reproducción de Quicktime
- 7.13 Quicktime Perian
5 Consejos para subtítulos en QuickTime
Subtítulos son el diálogo de cualquier vídeo que en la mayoría de los casos se coloca en la parte inferior de la pantalla. Puede ser utilizados en el mismo idioma que el audio utilizado o aparecer como una traducción en una lengua extranjera. Para agregar los subtítulos a su vídeo en QuickTime, necesitará usar el software de Inqscribe para la transcripción de audio y video.
Cuando se utiliza Inqscribe, el texto de subtítulo forma parte de la película de QuickTime y puede ser exportado con la película para ser utilizado por cualquier persona, en cualquier aplicación.
- Parte 1: Resumen sobre el uso de Inqscribe para películas QuickTime
- Parte 2: Cómo activar los subtítulos en QuickTime
- Parte 3: Cómo combinar pistas de subtítulos en películas de QuickTime en Mac
- Parte 4: ¿Por qué no funcionan mi subtítulos en Mac os x 10.7 o superior?
- Parte 5: Cómo utilizar el archivo SRT con MP4
Parte 1: Resumen sobre el uso de Inqscribe para películas QuickTime
Abra la fuente de vídeo en Inqscribe para la transcripción. Aquí puede insertar marcas de tiempo y clave en el texto que desea como los subtítulos.
Si ya tienes instalado Inqscribe luego proceda con las instrucciones, si no siga este enlace para obtener el archivo ejecutable.
Paso 1: Lanzamiento de Inqscribe.
Paso 2: Vaya a la sección de menú y seleccione Archivo > Guardar y luego la siguiente ventana de configuración de subtítulos deben aparecer.
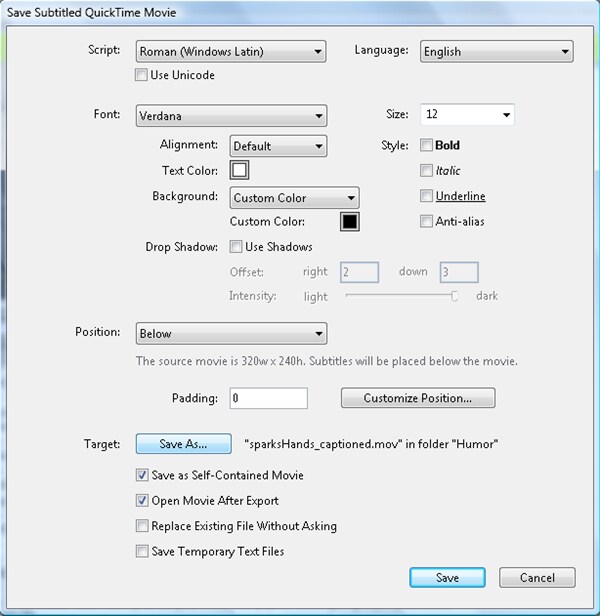
Paso 3: Las opciones incluyen establecer el color de fuente, tamaño y donde guardar el archivo.
Paso 4: El paso final es abrir la película en QuickTime y los subtítulos aparecerán ahora.
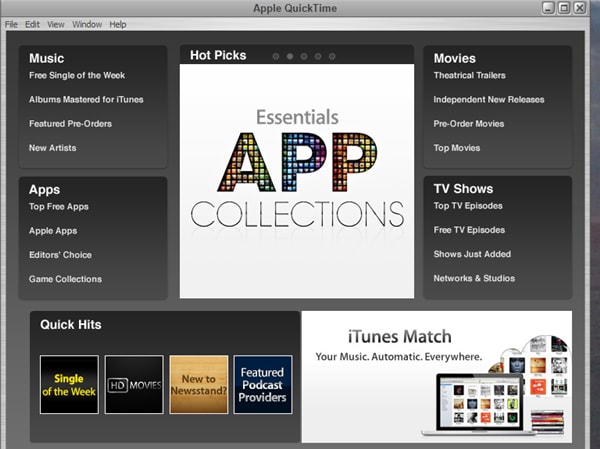
Parte 2: Cómo activar los subtítulos en QuickTime
Paso 1: Lanzar su QuickTime seleccionando en el menú.
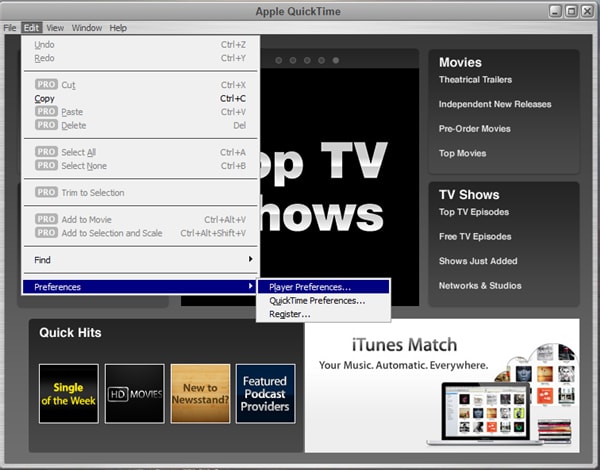
Paso 2: Ir al menú Editar y elija Preferencias Player preferencias.
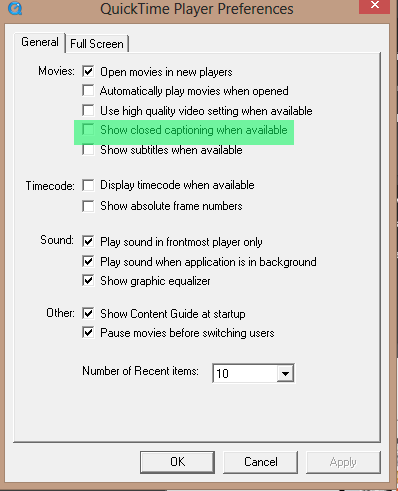
Paso 3: Busque la casilla de verificación que dice "Mostrar subtítulos cuando estén disponibles" y haga clic en él para activarlo.
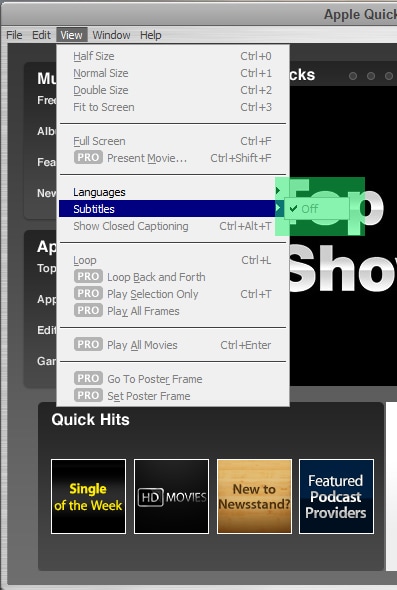
Paso 4: Haga clic en aplicar y luego en Aceptar.
Paso 5: Incluso usted puede mostrar / ocultar subtítulos seleccionando el menú Ver y conexión de los subtítulos.
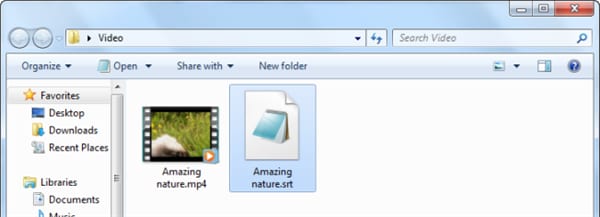
Ahora debe ver los subtítulos automáticamente siempre que juegue un vídeo con QuickTime.
Parte 3: Cómo combinar pistas de subtítulos en películas de QuickTime en Mac
Si usted quiere tener los subtítulos se fusionó definitivamente puede utilizar el Sumergir de la aplicación que soporta muchos formatos de texto.
Paso 1: Una vez que han abierto la App Sumberge, arrastre el archivo de texto de subtítulo y el archivo de vídeo para usar como se muestra a continuación.
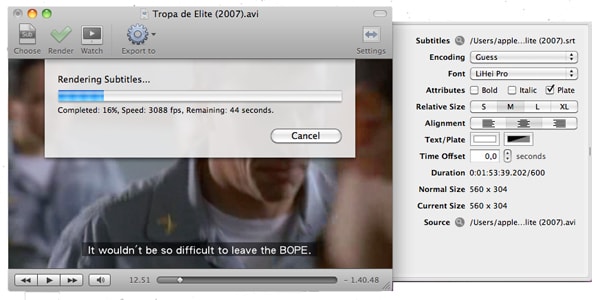
Paso 2: Ir al panel de configuración en el lado derecho del panel. Desde aquí puede configurar tantas opciones para los subtítulos según sus preferencias.
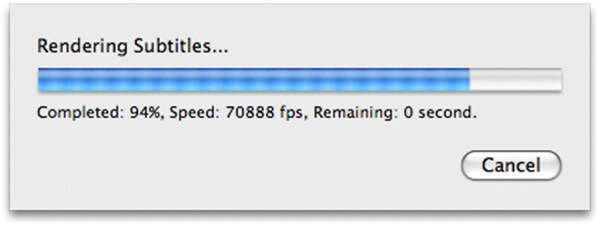
Paso 3: Una vez que haya terminado con la configuración, haga clic en el botón render en la parte superior de la aplicación y espere hasta el final.
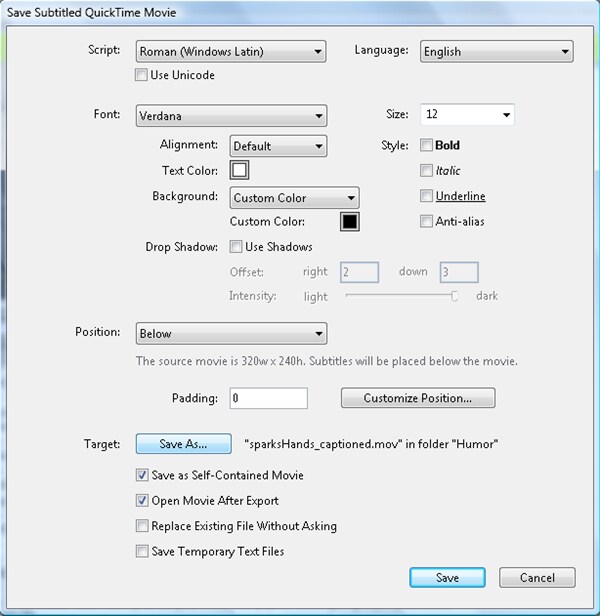
Paso 4: Finalmente el botón de exportación con las opciones de configuración del dispositivo exportará los subtítulos como convierte el vídeo.
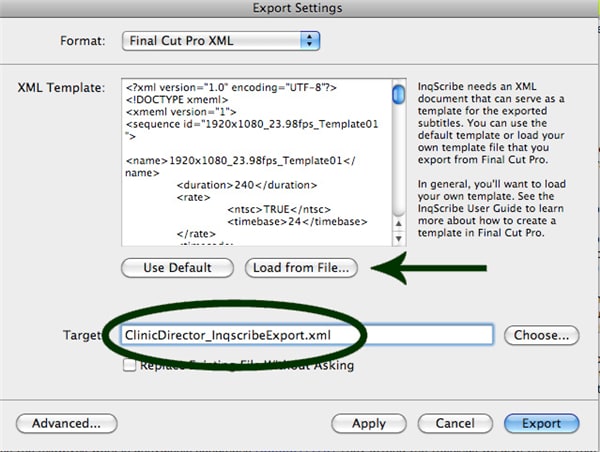
Paso 5: Puede utilizar la opción de "Fuerza" en la barra de menús para que coincida con la resolución de los dispositivos disponibles y luego finalmente tú puedes salvarlo.
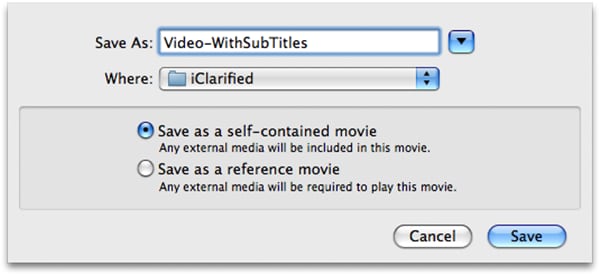
Parte 4: ¿Por qué no funcionan mi subtítulos en Mac os x 10.7 o superior?
Subtítulos pueden no funcionar porque QuickTime 10.7 o más manijas texto pistas diferentemente. 10.7 QuickTime utiliza Inqscribe para agregar subtítulos a través de las pistas de texto.
Con las últimas versiones de QuickTime, el subtítulo puede no aparecer como se esperaba o no aparecen en todos.
Existen dos enfoques para solucionar este problema.
Opción 1 - vuelva a instalar QuickTime
- Descargar QuickTime desde la Apple Store.
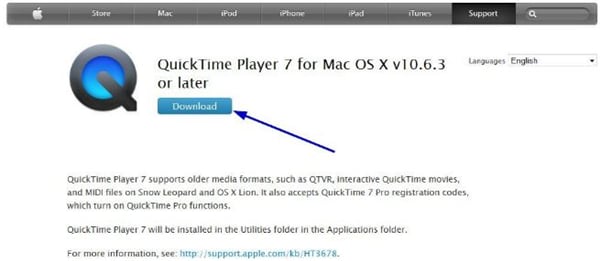
- Haga doble clic en el archivo de Player de QuickTime y aparecerá la siguiente pantalla
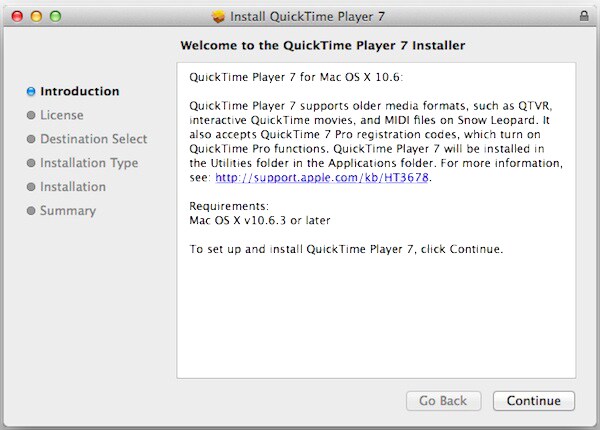
- Siga las instrucciones de pantalla on y finalizar la instalación para la instalación personalizada o cualquier como indica la pantalla siguiente.
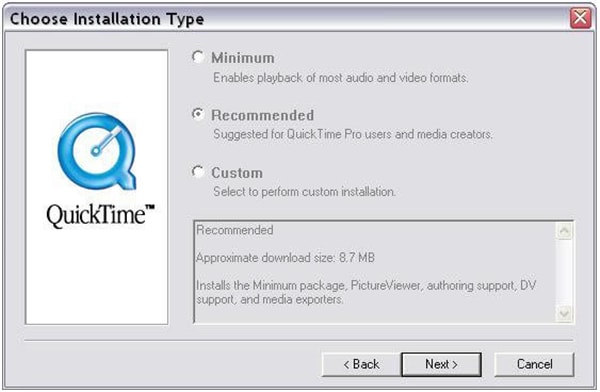
- Otra opción es seleccionar QuickTime por doble clic "opcional install.mpkg al configurar la máquina por primera vez.
- Haga clic en continuar y esperar a que el programa para instalar y finalmente tendrá la pantalla de confirmación que con éxito han instalado QuickTime.
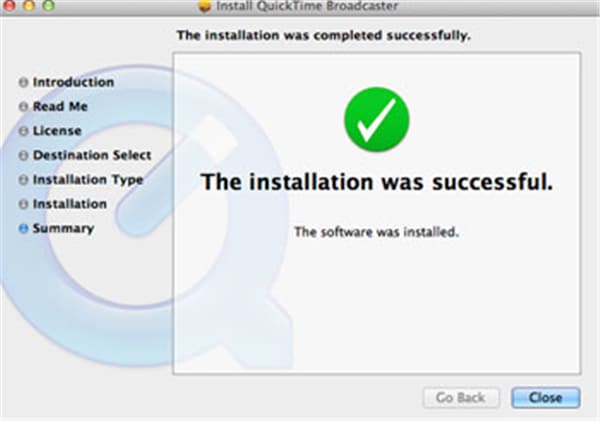
- Cierre la ventana.
- Y ahora que tienes la última versión de QuickTime, debería poder añadir subtítulos a tus archivos de película.
Opción 2 - grabar los subtítulos en las películas
Necesitas la versión profesional de QuickTime (QuickTime Pro) para grabar los subtítulos. Para obtener una versión profesional, compra de QuickTime de Apple Store.
- Crear tu película con QuickTime.
- El uso open Inqscribe la película con los subtítulos (debe tener el vídeo, audio y las pistas de texto).
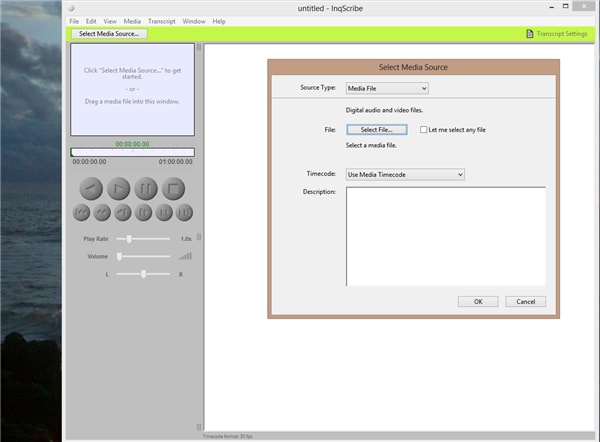
- La ventana Propiedades Seleccione las propiedades de la película de mostrar.
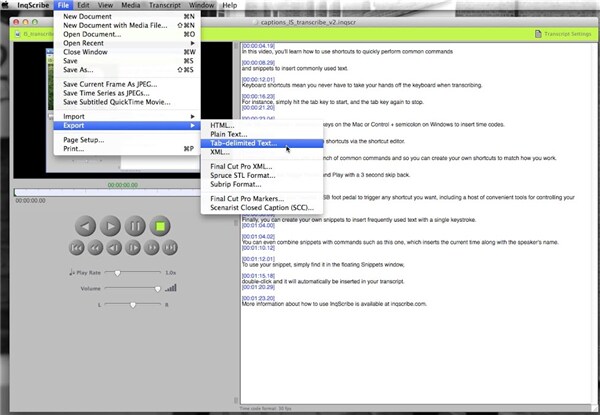
- Seleccione la pista de Audio
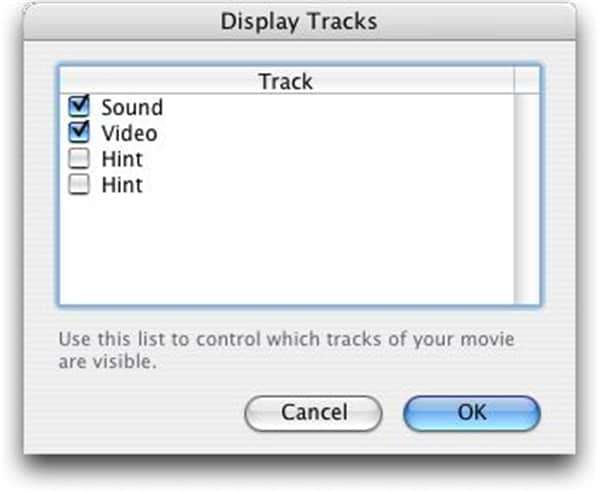
- Haga clic en el botón de extracto para extraer la pista de audio en una nueva ventana.
- Guardar la ventana.
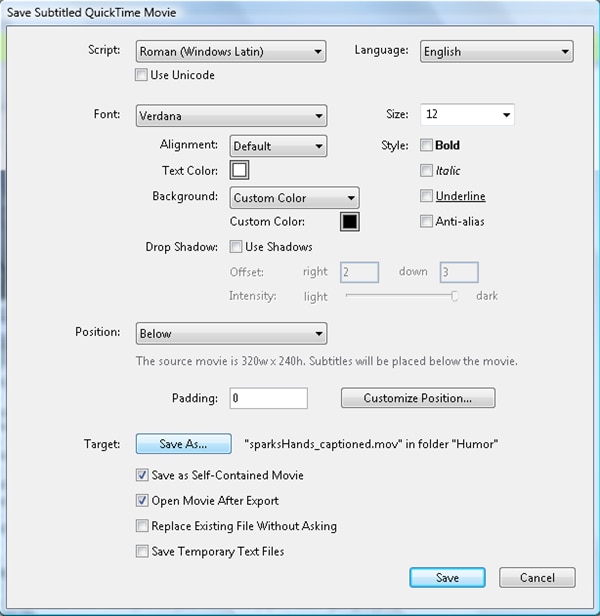
- En el cuadro de diálogo de película, haga clic en eliminar para quitar la pista de audio de la película.
- En el menú Archivo utilice el comando exportar para exportar la película en un formato de su elección.
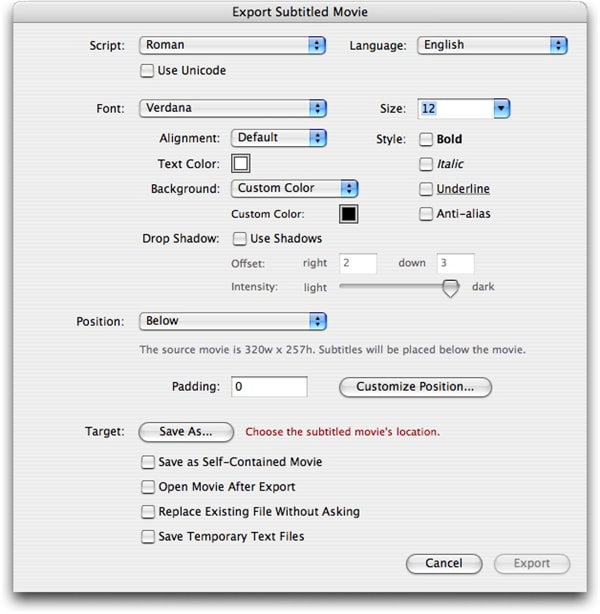
- Abra la película exportada (ahora debe tener una pista de vídeo y subtítulos sin ningún sonido).
- Volver a la película de Audio y ahora necesita agregar el audio trasero.
- Seleccione la película exportada anteriormente (el triángulo de selección debe ser al inicio de la línea de tiempo).
- De la edición uso de menú "añadir" a la película volver a agregar el audio a la película exportada.
- Guarde la película.
Su película ahora debe ser completo y listo para ser visto.
Parte 5: Cómo utilizar el archivo SRT con MP4
Es un programa que se utiliza para convertir archivos de vídeo DVD a un formato de texto. Este formato es apoyado por un número de reproductores de vídeo y programas de creación de subtítulos.
Archivo SRT se utiliza junto con un archivo de vídeo para mostrar subtítulos.
El archivo SRT tiene cuatro partes:
- Un número para mostrar qué subtítulo es en secuencia.
- El tiempo debe aparecer y desaparecer de la pantalla.
- Subtítulos (las palabras para ser visto)
- Una línea en blanco para indicar el inicio de un nuevo subtítulo.
Pasos para agregar un archivo SRT a un video MP4
Crear el archivo .srt por abrir Bloc de notas en tu ordenador (puede utilizar WordPad o cualquier editor de texto disponible).
Realizar cambios como se muestra en la imagen.
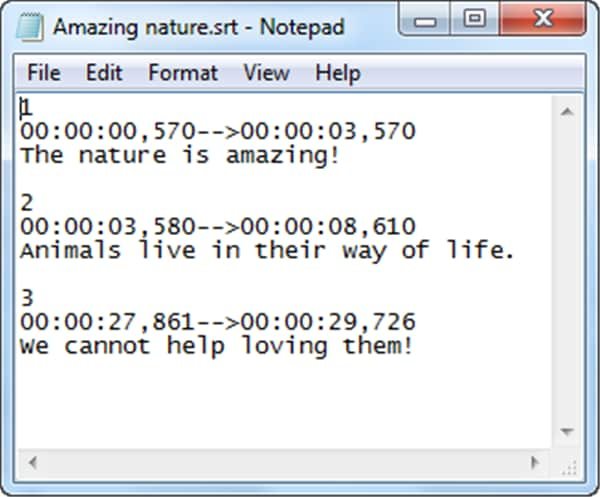
Guardar los subtítulos con el formato name.srt haciendo clic en el menú archivo.
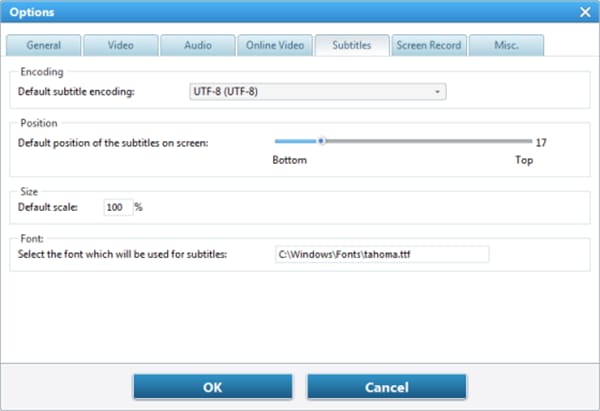
Luego seleccione Guardar como (poner en el nombre apropiado) .srt
En el tipo de archivo, seleccione todos los archivos.

Establecer la codificación ANSI (para los subtítulos en inglés) o UTF-8 (para subtítulos en inglés) como se muestra arriba.
Transferir el archivo .srt a la carpeta que contiene el video MP4. Se puede dar el archivo .srt un nombre adecuado para que coincida con el nombre del video.
Luego puede arrastrar y soltar el archivo MP4 en cualquier conversor de video.
Como se muestra en el cuadro, abajo seleccionar Agregar subtítulo en el menú desplegable.
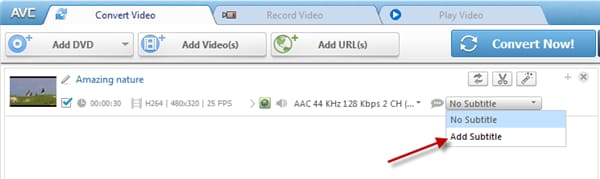
En la ventana de opciones puede elegir su subtítulo recomendado: posición, tamaño y fuente.
Puede seleccionar el tipo de fuente de la C:\WINDOWS\Fonts\directory.
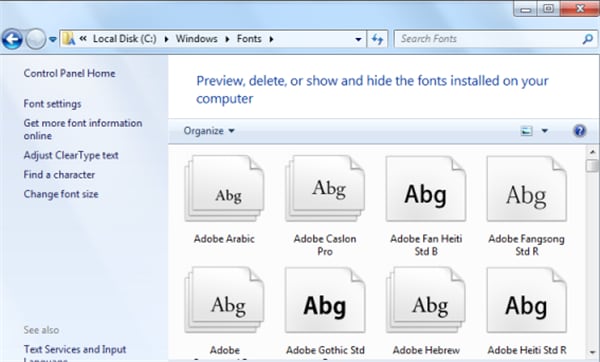
Copiar y pegar el nombre de la fuente deseada a la opción de fuente de subtítulos.
Cuando termines con la ventana de opciones, haga clic en Aceptar para volver a la interfaz principal.
Asegúrese de escuchar el último vídeo antes de codificarlo.
Secreta el video en el formato deseado.
Esperar y ver!
