Subtítulos
- 1.1 subtítulo editores
- 1.2 los fabricantes del subtítulo
- 1.3 subtítulo Players
- 1.4 traductores de subtítulos de
- 1.5 convertidores de subtítulo
-
2 Descargar subtítulos
-
3 añadir subtítulos
-
4 extraer subtítulos
Cómo añadir subtítulos a archivos de MKV en Mac/Win (10 de Windows incluido)
MKV es un formato contenedor que puede incluir video, audio, subtítulos y otros datos. Si tus vídeos MKV ya contienen pista de subtitulo, usted puede siempre mostrar en el reproductor de medios compatible Player KMPlayer o medios de VLC. Pero si tienes tu MKV video no viene con archivo de subtítulos, tienes que añadir subtítulos a su vídeo MKV primero. En este tutorial, se introducen dos métodos para añadir subtítulos a películas MKV sin problemas.
Parte 1: Cómo agregar plugin subtítulos a tus películas MKV existentes
Este tutorial le mostrará cómo agregar subtítulos a video MKV con Wondershare Video Converter Ultimate. Mediante el uso de este subtítulo al video convertidor, puede añadir subtítulos a MKV video o combinar en un archivo de vídeo para reproducir en computadora, dispositivo y YouTube, o para quemar a DVD para disfrutar en la televisión.
Antes de empezar a mostrarle cómo agregar subtítulos a video MKV, ver qué formatos de vídeo y formatos de subtítulos admitidos, para que pueda obtener de ellos preparados. Para la descarga de subtítulos, se puede visitar aquí para más detalles.
- Formatos de vídeo: MP4, AVI, MKV, WMV, MPG, MPEG, VOB, TOD, MOD, FLV y todos los formatos de videos regulares.
- Formatos de subtítulos: SRT, ASS, SSA
Ahora camina a través de sencillos pasos para añadir subtítulos a vídeo MKV.
Paso 1: Importar vídeos MKV para añadir subtítulos
Después de instalar este subtítulo a MKV Convertidor (Windows 8 compatible), ejecutarlo e importar su vídeo MKV arrastrando el video a la ventana principal, o haciendo clic en "Agregar archivos" para localizar vídeos MKV desde una ventana examinar.
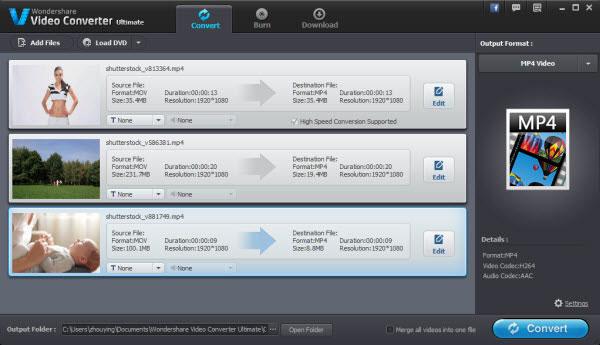
Paso 2: Añadir subtítulos a vídeo MKV
Cuando vídeos MKV importación a la ventana principal, haga clic derecho en la lista y elegir la opción "Editar" para abrir la ventana de edición de vídeo. Ir a la solapa "Subtítulos" en la parte superior, y usted puede cargar un archivo de subtítulos externos (ya sea en extensión .srt, .ssa o .ass) haciendo clic en botón "+". Después de carga el subtítulo, usted puede verlo ya en el video MKV en algún momento tener subtítulo. Por defecto, se utilizará un estilo preestablecido. Sin embargo, marcando la opción "T" Además, puede personalizar subtítulos por font, color, tamaño, posición, transparencia y así sucesivamente. Cuando eres feliz con el subtitulo MKV, haga clic en botón "OK" para confirmar la configuración.
Nota: también puede añadir marca de agua, aplicar efectos y cultivos de vídeo en el ventana de edición de vídeo anterior.
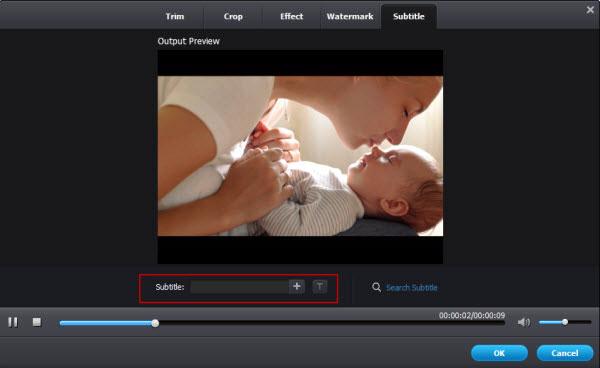
Paso 3: Exportar vídeo MKV o quemar MKV a DVD con subtítulos
Ahora es el momento para pegar subtítulos al vídeo MKV permanentemente. Para hacerlo, seleccione un formato de salida deseado haciendo clic en la lista desplegable de "Formato de salida" a la derecha. Soporta todos los formatos videos populares, incluyendo MP4, AVI, MKV, MOV. También puede elegir un dispositivo para guardar video MKV con subtítulos para jugar en el dispositivo (iPhone, iPod, iPad). Si usted quiere quemar MKV a DVD con subtítulos, tienes que importar archivos en la interfaz de "Quemar" al principio. Cuando todo esté listo, haga clic en botón "Convertir" o "Grabar" para iniciar la conversión. Permanentemente se exportarán los subtítulos a un vídeo en el formato especificado.

¡ Bravo! Con Video Converter (Windows 8 compatible), puede añadir subtítulos a vídeo MKV para ver en computadora, dispositivo o TV.
Consulte el tutorial en vídeo paso a paso a continuación:
Parte 2: Editar y añadir subtítulos a una película MKV
Mucha gente le gustaría saber cómo crear sus subtítulos en el idioma que quieran y grabar vídeos MKV. En realidad, no es tan difícil si tienes a la mano un editor de subtítulos profesional como Wondershare Filmora (originalmente Wondershare Video Editor) (Filmroa para Mac (originalmente Wondershare Video Editor for Mac)). Este programa proporciona recursos de texto enriquecido para que usted elija y permite personalizar aún más su posición, fuente, color, se descoloran / se descolora hacia fuera el efecto, etc.. Descargar una prueba gratuita de abajo y ver cómo hacerlo paso a paso.
Siguiente guía de toma captura de pantalla de Windows para explicar cómo funciona. Si está ejecutando un Mac, también puede seguir los mismos pasos. Pero asegúrese de que obtener la versión correcta para su sistema operativo.
Paso 1: Importar su vídeo MKV
Lanzamiento de este programa, seleccione "16: 9" o "4:3" relación de aspecto, tendrás que llegar a una ventana principal muy intuitiva, como belows. Para importar la película AVI de fuente, haga clic en "Importar" para buscar tu carpeta en el ordenador o arrastrar tus vídeos AVI directamente a su ventana primaria. Los clips de vídeo cargados mostrará como miniaturas en la bandeja de la izquierda del elemento. Al agregar todos los archivos, arrástrelos y colóquelos en el Timeline video uno por uno.
Nota: Los archivos en la línea de tiempo de vídeo se combinarán juntos sin ninguna parada.

Paso 2: Añadir subtítulos a vídeo MKV con facilidad
Haga clic en la ficha "Texto" encima de la línea de tiempo y seleccione una plantilla que desee utilizar en los subtítulos de edición. Arrástrelo al lugar que desee. Cuando vienen a colocar, será una miniatura del texto "T" en la línea de tiempo del texto. Haga doble clic para mostrar que el área de edición, luego reemplazar con sus propios textos, cambia su apariencia como fuente, color, ajuste zoom/efecto y mucho más. También puede ajustar la duración del archivo para sincronizar el vídeo cuando la vuelta a la ventana principal.
Consejos: Puede haga clic en el icono de Play para comprobar en tiempo real el efecto de salida y también ajustar el Zoomer de línea de tiempo para acercar/alejar la línea de tiempo para encontrar el lugar fácilmente.
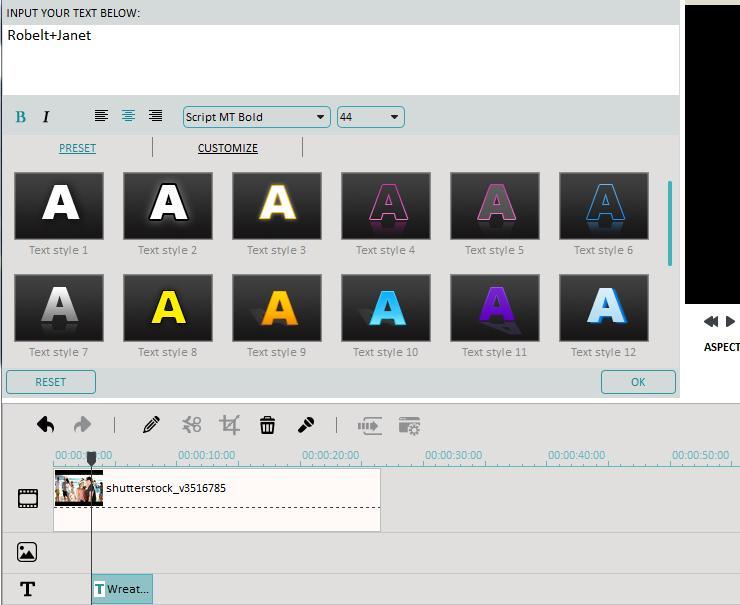
Paso 3: Guardar tu creación
Eres solamente un tecleo lejos para grabar subtítulos a su película MKV. Golpeado "Crear" para acceder a la ventana de salida y luego elegir un formato para guardar en el escritorio. Además, puede grabar un disco DVD directamente de tu MKV video para verlo cómodamente en tu televisor de pantalla grande.



