VLC Media Player
- 1 jugando con VLC
- 1.1 reproducción de películas Blu-Ray
- 1.2 reproducir contenidos DLNA
- 1.3 reproducción de vídeos en VLC con Airplay
- 1.4 reproducir vídeos de YouTube en VLC
- 1.5 jugar M2TS con VLC
- 1.6 jugar M4V con VLC
- 1.7 juego RTMP con VLC
- 1.8 juegos ISO con VLC
- 1.9 juego AVI con VLC
- 1.10 juego WMV con VLC
- 1.11 jugar MIDI con VLC
- 1.12 reproducir películas 3D con VLC
- 1.13 jugar Sopcast en VLC
- 1.14 FLAC no jugando
- 1.15 MP4 No jugando
- 1.16 FLV no jugando
- 1.17 MKV no jugando
- 1.18 MOV no jugando
- 1.19 UNDF no jugando
- 1.20 uso VLC para PS3
- 2 convertir y transmitir
- 3 editar con VLC
- 3.1 editar vidoe usando VLC
- 3.2 Gire el vídeo con VLC
- 3.3 cortar Video con VLC
- 3.4 Lopp Videos en VLC
- 3.5 ajustar y sincronizar subtítulos VLC
- 4 VLC para móvil
- 4.1 VLC para iOS
- 4.2 VLC para iPad
- 4.3 VLC para iPhone
- 4.4 VLC para Android
- 4.5 VLC para Windows Phone
- 5 VLC asistente
- 6 consejos y trucos
- 6.1 descargar VLC 64 bits
- 6.2 última versión VLC de
- 6.3 VLC para Windows 7
- 6.4 VLC para Windows 8
- 6.5 pieles VLC
- 6.6 línea de comandos VLC
- 6.7 VLC como predeterminado Player
- 6.8 CD rip de con VLC
- 6.9 VLC Web Plugin
- 6.10 Control remoto VLC
- 6.11 VLC Downloader
- 6.12 métodos abreviados de VLC
- 6.13 captura de pantalla de con VLC
- 6.14 sincronizar Audio VLC
- 6.15 KMplayer vs VLC
- 6.16 MPC vs VLC
- 6.17 VLC versión antigua
- 6.18 instantáneas en VLC
- 6.19 cambio XBMC a VLC
- 6.20 es VLC seguro
Tomar instantáneas en Player de medios de VLC en windows y mac
VLC media player es por lejos el más importante reproductor confiable en el mercado que permite a los usuarios realizar las funciones que otros jugadores no permiten al usuario realizar. Uno tales características del reproductor multimedia VLC es asegurarse de que las imágenes son capturadas de la mejor manera para que las escenas de la película favorita se convierten en fondo de escritorio y las fotos son incluso transferir al móvil y articulación con otros usuarios. El paso más importante en relación con este tutorial es que el Proceso de tomar imágenes en VLC es mismo en WINDOWS y Mac. Sin embargo para evitar similitudes dos diferentes y más sencillos procedimientos se mencionan en este sentido cuando se trata este tutorial.
Parte1: Tomar instantáneas de pantalla en VLC Media Player en Mac
i. el usuario debe lanzar el reproductor VLC para que aparezca la siguiente interfaz:
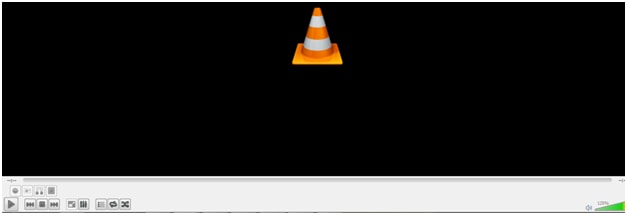
II. el usuario entonces necesita para asegurarse de que el deseado video se reproduce como se muestra en la figura siguiente:
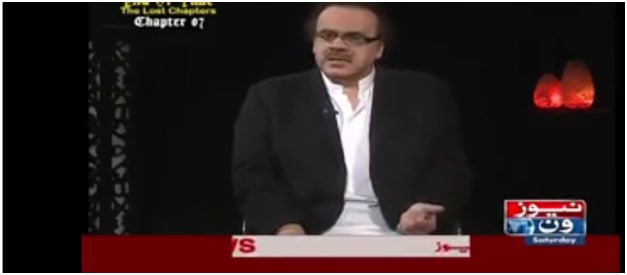
III. una vez se ha hecho el usuario entonces debe hacer clic en la opción de vídeo en la barra principal en la parte superior de VLC reproductor multimedia que puede verse en la imagen que ha sido pegar a continuación:
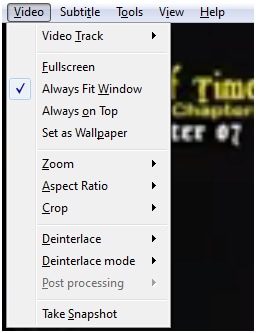
IV. la última opción de la lista es instantánea por lo que el usuario debe hacer clic en lo que se ha demostrado a continuación:
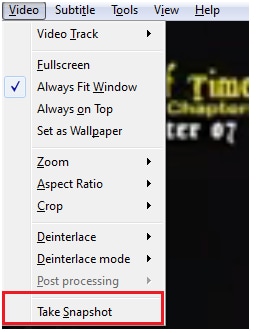
v. en Mac la captura de pantalla se guardarán automáticamente en el escritorio desde donde el usuario puede acceder al mismo en cualquier momento que quiera y que termina el proceso.
Recomendar producto
El mejor VLC asistente, todo-en-uno solución de vídeo!
- Jugar juego de lo que cann ' t VLC, un jugador para jugar todos!
- Convierte archivos 30 x más rápido que otros conversores.
- Convertir rápidamente todos los formatos incluyendo 4K/3D.
- Editar, mejorar y personalizar su archivo de Videos.
- Descargar videos de 1000 sitios de video compartidos.
- Grabar streaming de videos en línea o pantalla.
- Grabar y personalizar el DVD con plantillas de menú DVD.
- Su soporte para TV de streaming.
Parte 2. Tomar instantáneas de pantalla en Player de medios de VLC en windows
El proceso de tomar imágenes de sistema Mac y windows es el mismo sin embargo para comodidad de los usuarios diferentes serán mencionadas para windows para que el usuario nunca enfrenta a cualquier problema en este sentido:
i. para iniciar el proceso el usuario debe hacer doble clic en el icono de medios VLC para que aparezca la siguiente pantalla:
![]()
II. el usuario ahora debe reproducir el vídeo, el screenshot de que es necesario como se muestra a continuación:
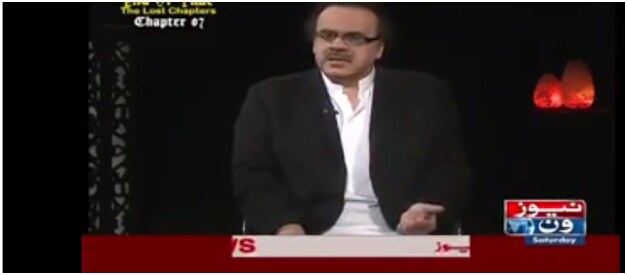
III. como siguiente paso el usuario debe asegurarse de que se presiona el botón resaltado para tomar la imagen deseada como ha sido representado en la imagen siguiente:
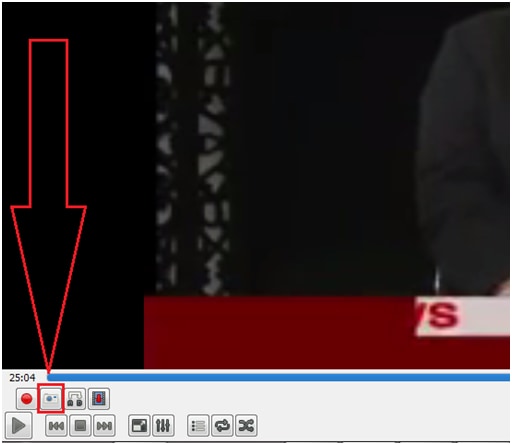
IV. en windows la captura de pantalla es capturado automáticamente en fotos C:\Users\username\My desde donde el usuario puede acceder a ellos y utilizar según sus deseos y.
Parte 3. Preguntas frecuentes sobre VLC
Los siguientes son algunos de los temas más importantes que la cara del usuario durante el uso de VLC para captura de imágenes la respuesta también ha sido mencionada a continuación:
1. VLC instantánea no funciona
Es una de las razones más comunes que llevan a problemas y por la misma razón es también de notar que la actualización de ffmpeg conducen a esta crisis.
i. el usuario debe acceder a las preferencias de VLC como se muestra en la figura siguiente:
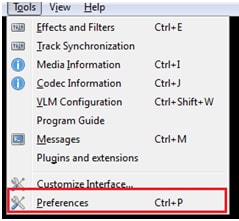
II. el usuario debe entonces acceder a las opciones de vídeo como se muestra en la siguiente imagen:
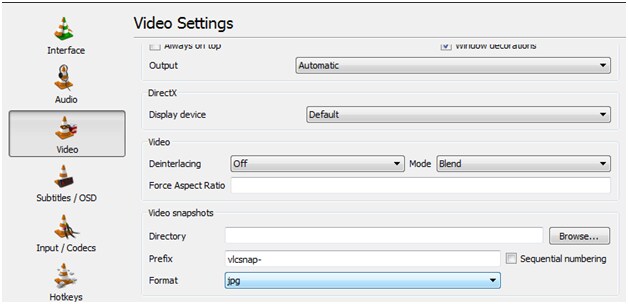
III. el usuario sólo tiene que cambiar el formato a jpg para asegurarse de que el problema se resuelve:
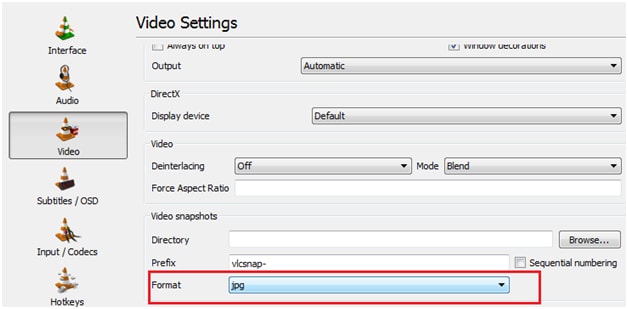
2. VLC instantánea contextual
- Para MAC el atajo o la combinación de teclas es comando + alt + S
- Para Windows el atajo o la combinación de teclas es Shift + S
También debe ser observado que el acceso directo de windows también se aplica a los sistemas operativos LINUX y UNIX por como bien.
3. VLC instantáneas de línea de comandos
Como se mencionó antes de la línea de comando o los comandos de teclado del reproductor multimedia VLC difieren cuando se trata de sistemas operativos sin embargo debe también tenerse en cuenta que las preferencias se pueden cambiar en el siguiente proceso es seguido como para que el problema se resuelve en el mejor interés del usuario y los comandos se dan según la facilidad del usuario en este sentido. Para cambiar la configuración deseada, el usuario debe seguir la ruta de acceso es decir, herramientas > Preferencias > atajos de teclado como se muestra en la figura siguiente:
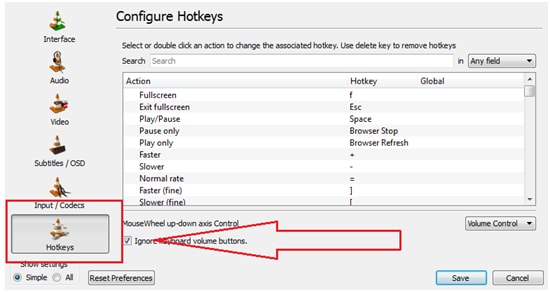
Alternativamente, el usuario también puede restablecer las preferencias para asegurarse de que la configuración por defecto del reproductor VLC es utilizada si el usuario se siente cómodo con ellos.
4. Cómo realizar capturas de pantalla de alta calidad VLC
La mayoría de los usuarios también enfrentan a problemas en este sentido como las imágenes que se toman carecen de excelencia. El camino a la resolución es herramientas > Preferencias > Vídeo > formato como se puede ver a continuación:
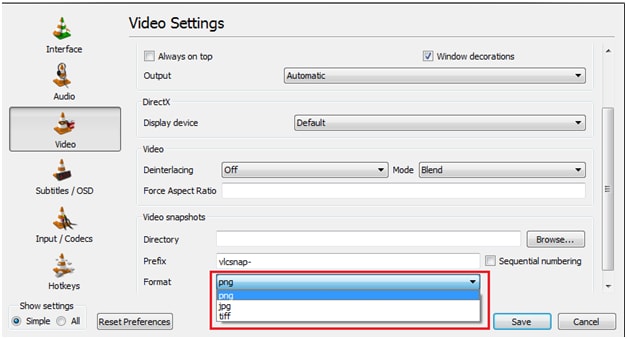
Como un experimento, el usuario necesita realizar capturas de pantalla al cambiar el formato cada vez para asegurarse de que la mejor calidad y la salida se genera según la necesidad del usuario. Los formatos están relacionados con el hardware del sistema por lo que se aconseja comprobar tomando tres imágenes diferentes, uno para cada tipo de formato para asegurarse de que el mejor es elegido para el futuro.


