VLC Media Player
- 1 jugando con VLC
- 1.1 reproducción de películas Blu-Ray
- 1.2 reproducir contenidos DLNA
- 1.3 reproducción de vídeos en VLC con Airplay
- 1.4 reproducir vídeos de YouTube en VLC
- 1.5 jugar M2TS con VLC
- 1.6 juego de MTS con VLC
- 1.7 juego M4V con VLC
- 1.8 jugar MP4 en VLC
- 1.9 juego RTMP con VLC
- 1.10 juego ISO con VLC
- 1.11 reproducir AVI con VLC
- 1.12 jugar WMV con VLC
- 1.13 jugar MIDI con VLC
- 1.14 reproducir películas 3D con VLC
- 1.15 reproducción AVCHD con VLC
- 1.16 jugar Sopcast en VLC
- 1.17 FLAC no jugando
- 1.18 MP4 No jugando
- 1.19 FLV no jugando
- 1.20 MKV de no jugando
- 1.21 MOV no jugando
- 1.22 UNDF no jugando
- 1.23 utilizar VLC para PS3
- 2 convertir y transmitir
- 3 editar con VLC
- 3.1 editar vidoe usando VLC
- 3.2 Gire el vídeo con VLC
- 3.3 cortar Video con VLC
- 3.4 Lopp Videos en VLC
- 3.5 ajustar y sincronizar subtítulos VLC
- 4 VLC para móvil
- 4.1 VLC para iOS
- 4.2 VLC para iPad
- 4.3 VLC para iPhone
- 4.4 VLC para Android
- 4.5 VLC para Windows Phone
- 5 VLC asistente
- 6 consejos y trucos
- 6.1 descargar VLC 64 bits
- 6.2 última versión VLC de
- 6.3 VLC para Windows 7
- 6.4 VLC para Windows 8
- 6.5 pieles VLC
- 6.6 línea de comandos VLC
- 6.7 VLC como predeterminado Player
- 6.8 CD rip de con VLC
- 6.9 grabar archivos VLC para DVD
- 6.10 VLC Web Plugin
- 6.11 Control remoto VLC
- 6.12 VLC Downloader
- 6.13 métodos abreviados de VLC
- 6.14 captura de pantalla de con VLC
- 6.15 sincronizar Audio VLC
- 6.16 KMplayer vs VLC
- 6.17 MPC vs VLC
- 6.18 MPlayer vs VLC
- 6.19 VLC versión antigua
- 6.20 instantáneas de en VLC
- 6.21 cambio XBMC a VLC
- 6.22 es VLC seguro
Cómo lazo vídeos con VLC
VLC es un reproductor multimedia con los medios jugando características y permitirá crear divertidas experiencias con él. Si te gusta algun video o para ver cierta cosa en detalle siempre utiliza la función loop. Puede lazo video entero o una sección de vídeo en bucle. Aquí veremos un paso a paso guía lazo de vídeos en el VLC player.
Parte 1: Bucle de vídeo en VLC en Windows
1. Abra el video que desea repetir cíclicamente con VLC player. Si desea repetir cíclicamente varios archivos videos agregan a la lista de reproducción.
2. a fin de bucle el video justo ir al botón de bucle y haga clic en él. Si usted quiere lazo de los varios archivos, sólo cambiar el botón a cualquier lazo uno o todos y alternar hasta llegar a tu resultado deseado.

Esta primera se asegurará de que sus vídeos son en bucle hasta detenerlos. Usted debe saber que botón tiene algunas opciones diferentes alternar ningún lazo, lazo uno y lazo a todos. Siempre puede agregar más archivos en la lista de reproducción.
Parte 2: Bucle de vídeo en VLC usando Mac
Tanto como windows, es igual para Mac al vídeo o vídeos de tu lista de reproducciónen bucle. Para guiarte, aquí son los pasos que puedes seguir:
1. Abra el reproductor de medios VLC y abrir el archivo o archivos que desea repetir cíclicamente. Ir al menú de medios de comunicación e ir a abrir archivo.
2. para el archivo en la lista de reproducción en bucle, desde el fondo solo alternar el botón bucle. Haga clic una vez para uno de bucle y bucle otra vez para bucle todos. Puede hacer clic otra vez para apagar el botón. Todo depende de cómo quieres reproducir los vídeos.

Estos son pasos sencillos que puedes seguir para bucle videos o varios archivos de vídeo. Siempre puede agregar más archivos en lista de reproducción.
Parte 3: Repetición de la sección específica de video
Al crear o Editar videos puede que desee ver la sección específica para el vídeo. Con VLC, sección específica se puede colocar fácilmente con un simple botón. Aquí están los pasos que puede seguir a la sección específica de lazo.
1. lanzamiento video con VLC en tu sistema. Ir a ficha primero y en herramientas haga clic en controles avanzados.
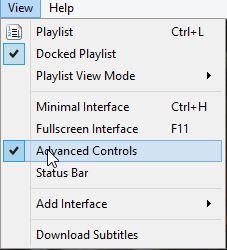
2. usted verá algunos nuevos botones aparecen en la parte inferior. Ahora con el fin de la sección específica del lazo. En primer lugar, más el video al punto de partida de la sección de bucle y la haga clic en el botón bucle específico.
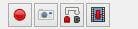
3. para finalizar el bucle, tomar el video hasta el final y haga clic en el botón otra vez. Verá que los dos puntos del botón son de color rojos. Ahora reproducir el vídeo y la sección se coloca.
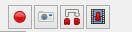
El método es el mismo para sistemas operativos Mac y Windows.
Recomendar producto
El mejor VLC asistente, todo-en-uno solución de vídeo!
- Editar, mejorar y personalizar su archivo de Videos.
- Un jugador para jugar todos con la función de conversión.
- Convierte archivos 30 x más rápido que otros conversores.
- Convertir rápidamente todos los formatos incluyendo 4K/3D.
- Descargar videos de 1000 sitios de video compartidos.
- Grabar streaming de videos en línea o pantalla.
- Grabar y personalizar el DVD con plantillas de menú DVD.
- Su soporte para TV de streaming.

