VLC Media Player
- 1 jugando con VLC
- 1.1 reproducción de películas Blu-Ray
- 1.2 reproducir contenidos DLNA
- 1.3 reproducción de vídeos en VLC con Airplay
- 1.4 reproducir vídeos de YouTube en VLC
- 1.5 jugar M2TS con VLC
- 1.6 juego de MTS con VLC
- 1.7 juego M4V con VLC
- 1.8 jugar MP4 en VLC
- 1.9 juego RTMP con VLC
- 1.10 juego ISO con VLC
- 1.11 reproducir AVI con VLC
- 1.12 jugar WMV con VLC
- 1.13 jugar MIDI con VLC
- 1.14 reproducir películas 3D con VLC
- 1.15 reproducción AVCHD con VLC
- 1.16 jugar Sopcast en VLC
- 1.17 FLAC no jugando
- 1.18 MP4 No jugando
- 1.19 FLV no jugando
- 1.20 MKV de no jugando
- 1.21 MOV no jugando
- 1.22 UNDF no jugando
- 1.23 utilizar VLC para PS3
- 2 convertir y transmitir
- 3 editar con VLC
- 3.1 editar vidoe usando VLC
- 3.2 Gire el vídeo con VLC
- 3.3 cortar Video con VLC
- 3.4 Lopp Videos en VLC
- 3.5 ajustar y sincronizar subtítulos VLC
- 4 VLC para móvil
- 4.1 VLC para iOS
- 4.2 VLC para iPad
- 4.3 VLC para iPhone
- 4.4 VLC para Android
- 4.5 VLC para Windows Phone
- 5 VLC asistente
- 6 consejos y trucos
- 6.1 descargar VLC 64 bits
- 6.2 última versión VLC de
- 6.3 VLC para Windows 7
- 6.4 VLC para Windows 8
- 6.5 pieles VLC
- 6.6 línea de comandos VLC
- 6.7 VLC como predeterminado Player
- 6.8 CD rip de con VLC
- 6.9 grabar archivos VLC para DVD
- 6.10 VLC Web Plugin
- 6.11 Control remoto VLC
- 6.12 VLC Downloader
- 6.13 métodos abreviados de VLC
- 6.14 captura de pantalla de con VLC
- 6.15 sincronizar Audio VLC
- 6.16 KMplayer vs VLC
- 6.17 MPC vs VLC
- 6.18 MPlayer vs VLC
- 6.19 VLC versión antigua
- 6.20 instantáneas de en VLC
- 6.21 cambio XBMC a VLC
- 6.22 es VLC seguro
¿Cómo usar VLC como un Video Editor?
Todos nos gusta ver vídeos a través de VLC player pero ¿cuántos ha usado VLC verdad? Si usted ha utilizado funciones de VLC a todo, seguramente usted se ha sorprendido por lo que puede hacer. Una de las funciones de VLC es que puede doblar como un editor de vídeo también.
VLC es un software de reproductor de medios poderosos y creativos que no sólo reproduce los archivos multimedia sino da la funcionalidad de software de edición. Aunque no es tan potente como nivel premium edición software para el usuario medio, hace el trabajo. Cortar, combinar, añadir efectos y crear divertidos vídeos. Aquí están tres funcionalidades básicas de edición de VLC
Recomendar producto
El mejor VLC asistente, todo-en-uno solución de vídeo!
- Editar, mejorar y personalizar su archivo de Videos.
- Un jugador para jugar todos con la función de conversión.
- Convierte archivos 30 x más rápido que otros conversores.
- Convertir rápidamente todos los formatos incluyendo 4K/3D.
- Descargar videos de 1000 sitios de video compartidos.
- Grabar streaming de videos en línea o pantalla.
- Grabar y personalizar el DVD con plantillas de menú DVD.
- Su soporte para TV de streaming.
Gire
Ahora, la función de rotar es útil como se utilizan diferentes dispositivos para capturar videos. Mientras que demandar videocámara o teléfono, el video puede ser grabado en estilo de retrato y la misma reproducción de vídeo en PC mostrará torpe Angel 90. Por lo tanto, deben girar para hacerlo observar. Aquí está cómo usted puede rotar video en su computadora:
1. Abra el archivo en el reproductor de medios VLC y vaya a herramientas. En herramientas abrir efectos y filtros.
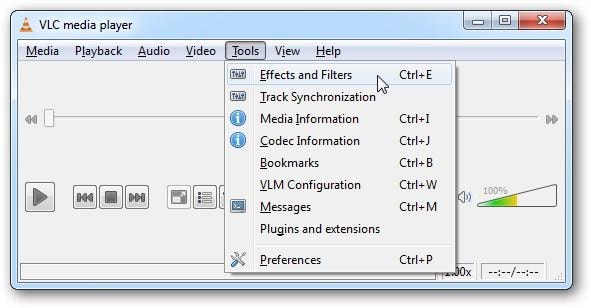
2. cuando se abre el cuadro de diálogo, vaya a la pestaña de efectos de vídeo, vaya a la transformación y lo marque. Elija el grado de rotación apropiado dependiendo de la orientación actual del vídeo. Puede rotar video por reloj 90 grados contrario o hacia la derecha.
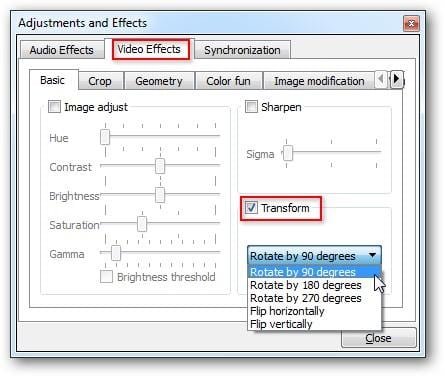
3. Si desea rotar por diferentes ángulos, que es menos o más de 90 grados, se puede utilizar la ficha geometría.
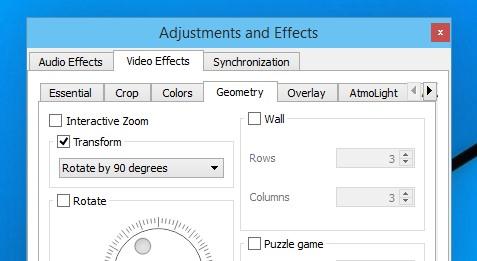
4. ahora, el vídeo se reproducirá lo que pretende.
Los pasos anteriores son los mismos para la versión Mac y Windows del VLC aunque la interfaz de Mac es un poco diferente.
Corte
Un video de corte es los aspectos más importantes de la edición y VLC le da funcionalidad buen video corte. Un usuario promedio puede cortar la parte de un video. Puede cortar la parte favorita del video y guardar o compartir con nuestros amigos y familiares. Aquí están los pasos en corte el vídeo con VLC:
1. Abra el vídeo que quieres cortar e ir a ver menú y abrir controles avanzados.
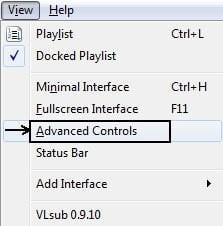
2. Ahora vaya a la parte que desee cortar. Una vez que el punto de partida del vídeo, haga clic en el botón de grabación.
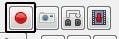
3. reproducir el vídeo o mover cuadro por cuadro hasta llegar al final. Ahora haga clic en el botón rojo otra vez para detener la grabación. Tu video se guardará en la carpeta Mis vídeos o vídeo predeterminado guardar la carpeta en su computadora.
Todos los pasos son los mismos de windows y la versión del reproductor VLC para Mac.
Fusión
Puede combinar varios archivos a la vez utilizando VLC. Sin embargo, se requieren los archivos con el mismo formato antes de fusionarlos. Siempre puede utilizar la opción secreta de VLC para convertir los archivos en el mismo formato. Aquí están los pasos que debe seguir para combinar dos o más archivos en una vez.
1. Inicie el reproductor de medios VLC y vaya al menú de medios de comunicación. En el menú, haga clic en abrir varios archivos.
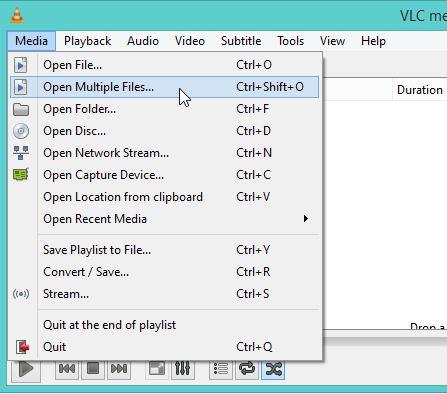
2. en la siguiente ventana, vaya a la pestaña de archivo y haga clic en Agregar para agregar los archivos que desea combinar. Antes de agregar hacen que todos los archivos tienen el mismo formato. Ponerlos en secuencia de la forma que desee jugar.
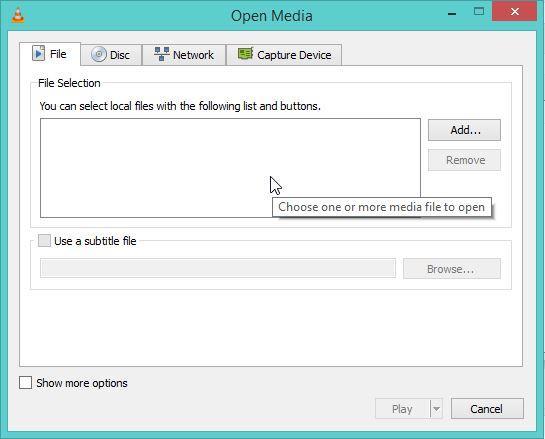
3. ahora, vaya a jugar y abrir la lista desplegable y haga clic en convertidor para guardar el archivo.
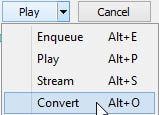
Este método también es el mismo para sistemas operativos Windows y Mac pero Mac tiene su propia interfaz.

