VLC Media Player
- 1 jugando con VLC
- 1.1 reproducción de películas Blu-Ray
- 1.2 reproducir contenidos DLNA
- 1.3 reproducción de vídeos en VLC con Airplay
- 1.4 reproducir vídeos de YouTube en VLC
- 1.5 jugar M2TS con VLC
- 1.6 juego de MTS con VLC
- 1.7 juego M4V con VLC
- 1.8 jugar MP4 en VLC
- 1.9 juego RTMP con VLC
- 1.10 juego ISO con VLC
- 1.11 reproducir AVI con VLC
- 1.12 jugar WMV con VLC
- 1.13 jugar MIDI con VLC
- 1.14 reproducir películas 3D con VLC
- 1.15 reproducción AVCHD con VLC
- 1.16 jugar Sopcast en VLC
- 1.17 FLAC no jugando
- 1.18 MP4 No jugando
- 1.19 FLV no jugando
- 1.20 MKV de no jugando
- 1.21 MOV no jugando
- 1.22 UNDF no jugando
- 1.23 utilizar VLC para PS3
- 2 convertir y transmitir
- 3 editar con VLC
- 3.1 editar vidoe usando VLC
- 3.2 Gire el vídeo con VLC
- 3.3 cortar Video con VLC
- 3.4 Lopp Videos en VLC
- 3.5 ajustar y sincronizar subtítulos VLC
- 4 VLC para móvil
- 4.1 VLC para iOS
- 4.2 VLC para iPad
- 4.3 VLC para iPhone
- 4.4 VLC para Android
- 4.5 VLC para Windows Phone
- 5 VLC asistente
- 6 consejos y trucos
- 6.1 descargar VLC 64 bits
- 6.2 última versión VLC de
- 6.3 VLC para Windows 7
- 6.4 VLC para Windows 8
- 6.5 pieles VLC
- 6.6 línea de comandos VLC
- 6.7 VLC como predeterminado Player
- 6.8 CD rip de con VLC
- 6.9 grabar archivos VLC para DVD
- 6.10 VLC Web Plugin
- 6.11 Control remoto VLC
- 6.12 VLC Downloader
- 6.13 métodos abreviados de VLC
- 6.14 captura de pantalla de con VLC
- 6.15 sincronizar Audio VLC
- 6.16 KMplayer vs VLC
- 6.17 MPC vs VLC
- 6.18 MPlayer vs VLC
- 6.19 VLC versión antigua
- 6.20 instantáneas de en VLC
- 6.21 cambio XBMC a VLC
- 6.22 es VLC seguro
¿Cómo convertir VLC a MP3?
Reproductor VLC no es un mero reproductor pero puede hacer muchas cosas más. Si usted ha estado usando VLC para reproducir solo videos, saber que usted puede hacer mucho más. Para uno, se puede también utilizar como convertidor. Si buscas para convertir VLC admitida archivos mp3, usted puede hacer con facilidad utilizando las siguientes guía.
Parte 1: En Windows
Antes de pasar por estos pasos, asegúrese de que la versión de windows VLC soporta el archivo que desea convertir.
Paso 1. Lanzamiento del VLC media player y haga clic en convertir/guardar.
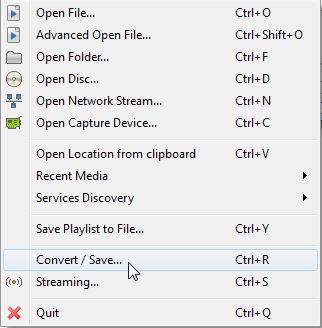
Step2. Ahora haga clic en el botón Agregar para agregar los archivos que desea convertir en mp3. Ahora se van convertir/guardar.
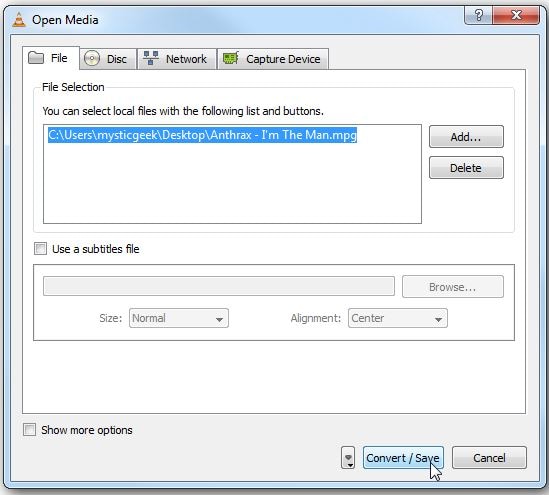
Paso 3. Usted tendrá que introducir el nombre del archivo y el destino del archivo de salida. Sin embargo, asegúrese de que en el archivo de origen nombre es el mismo que desea convertir. En configuración, seleccione el perfil del archivo de salida. Sin embargo, el perfil debe ser mp3, así que ir a editar perfil.
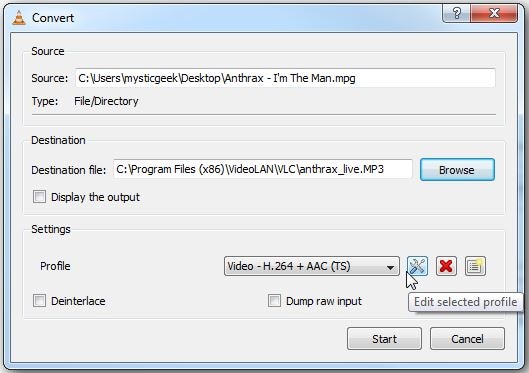
Paso4. Bajo encapsulación seleccione WAV y ahora van a Audio codec ficha mantenga el codec MP3. Elegir el bitrate apropiado y haga clic en guardar. Ahora ir a start, para iniciar la conversión del archivo.
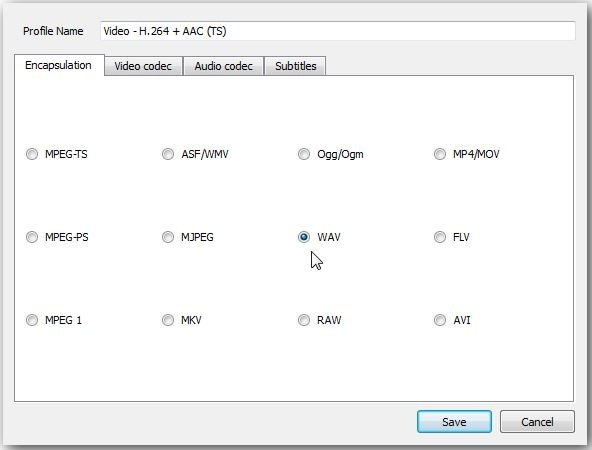
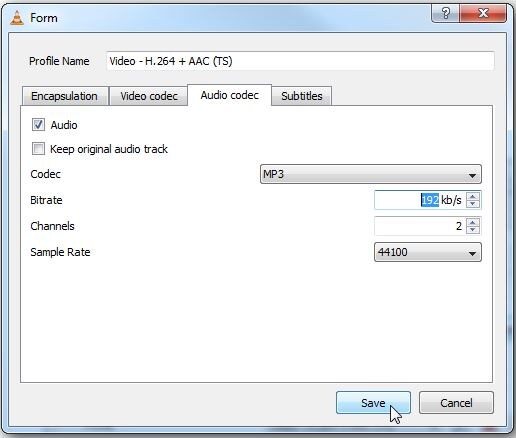
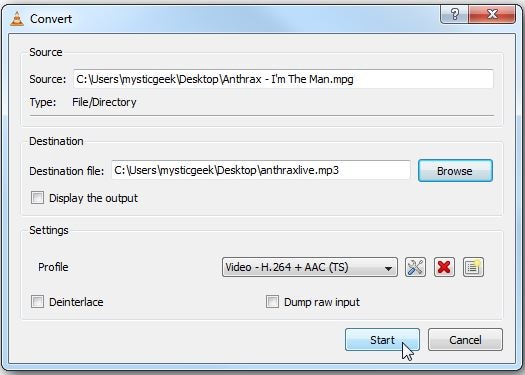
Step5. El progreso aparecerá para que usted pueda seguir. Tiempo depende del tamaño del archivo.
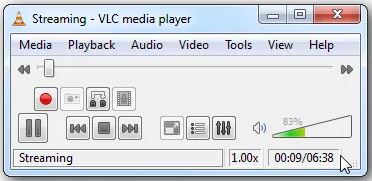
Parte 2: Para Mac
Es utilizar VLC en tu Mac también. Compruebe la versión de Mac está actualizada y es compatible con el formato que desea convertir.
Paso 1. Seleccione el archivo que desea reproducir. Haga clic derecho sobre él y ejecutar el archivo con VLC en tu Mac. Ir a la pestaña archivo y haga clic en secuencia de Covert.
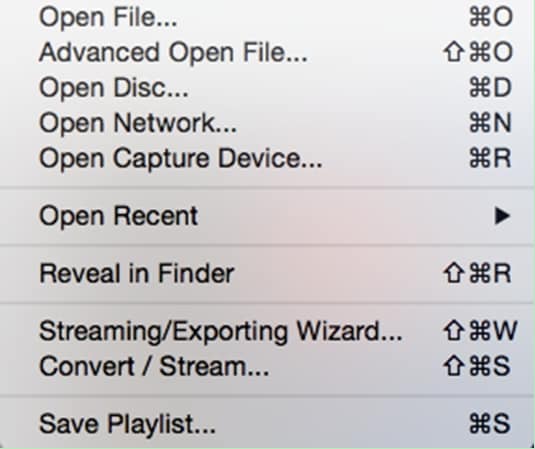
Paso 2. Ahora vaya a convertir/guardar.
Paso 3. En la siguiente pantalla, deberá ingresar el nombre y destino del archivo de salida. Asegúrese de que la extensión del archivo es MP3. Utilice el botón Examinar para elegir el destino de salida. Configuración ir a editar perfil si MP3 es perfil no está seleccionada por defecto.
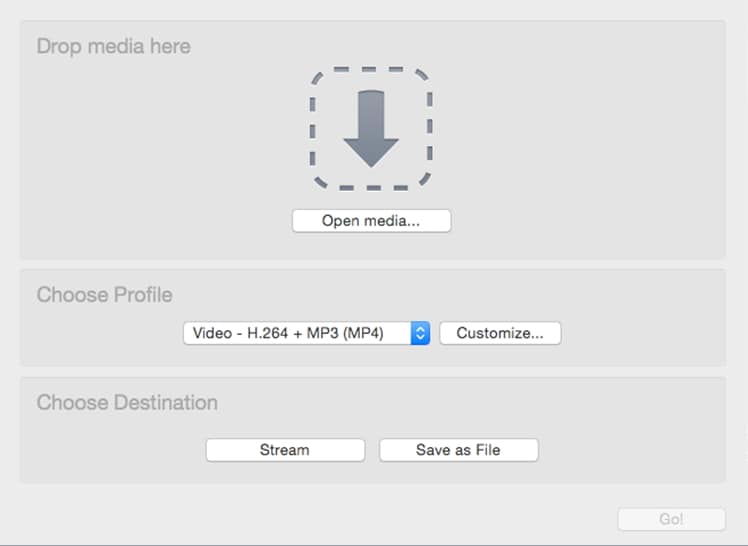
Paso 4. En la pestaña elegir perfil seleccione WAV y el bajo Audio codec seleccionar MP3 contra Codec.
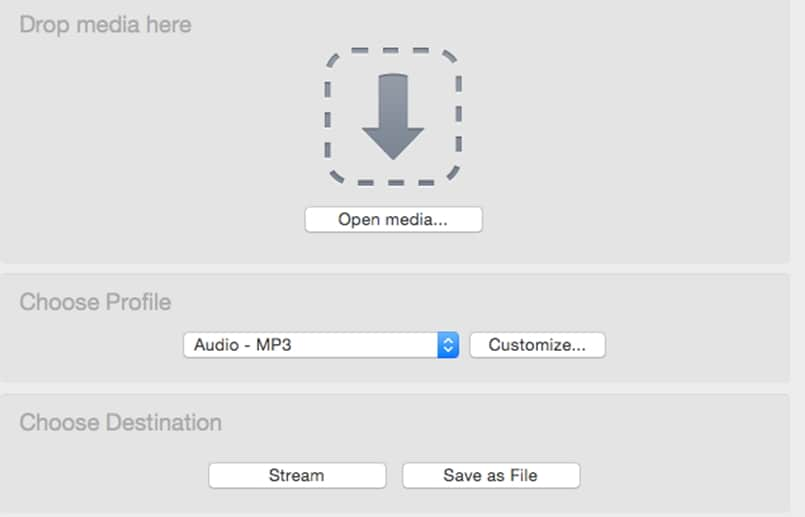
Paso 5. Asegúrese de que usted personaliza el bitrate adecuado. Alquiler de la tasa de bits, mayor será el tamaño del archivo de salida. Mantenga los otros ajustes como es. Ahora, haga clic en aplicar para regresar.
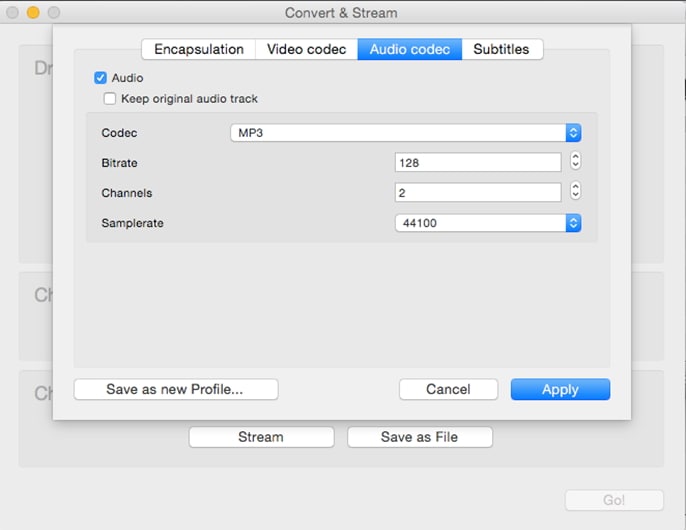
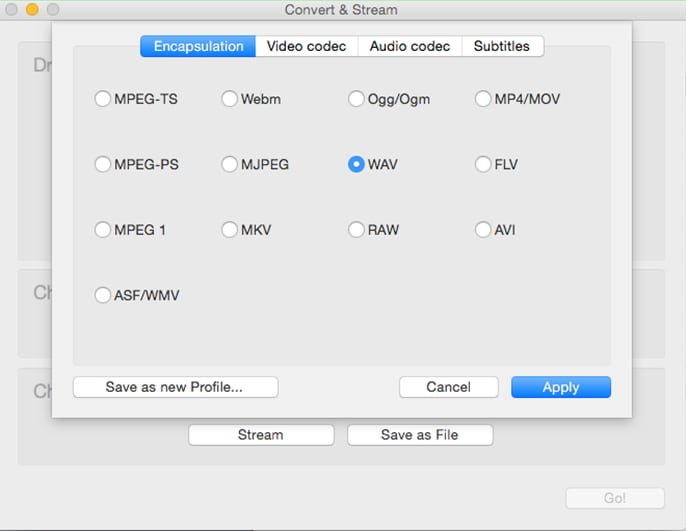
Paso 6: elegir un destino marcando guardar como archivo y ya está bueno para ir.

Paso 7. Puede comprobar el estado de la conversión en la interfaz principal. Una vez completado, usted puede encontrar el archivo deseado en el destino del archivo de salida elegido.
Parte 3: Uso de Wondershare Video Converter Ultimate
Si está buscando un camino más fácil hacia fuera para convertir tus archivos y videos, busca un software confiable como el Wondershare Video Converter Ultimate.
El mejor VLC asistente, todo-en-uno solución de vídeo!
- Un jugador para jugar todos con la función de conversión.
- Convierte archivos 30 x más rápido que otros conversores.
- Convertir rápidamente todos los formatos incluyendo 4K/3D.
- Editar, mejorar y personalizar su archivo de Videos.
- Descargar videos de 1000 sitios de video compartidos.
- Grabar streaming de videos en línea o pantalla.
- Grabar y personalizar el DVD con plantillas de menú DVD.
- Su soporte para TV de streaming.
Lo más importante en ambos casos es que versión VLC en el sistema debe soportar el formato de archivos que desea convertir en MP3. Sin embargo, si el archivo es de formato incompatible siempre puede usar convertidor de vídeo de Wondershare último, que es un convertidor de gran alcance y convierte el archivo 30 veces más rápido que el VLC.

