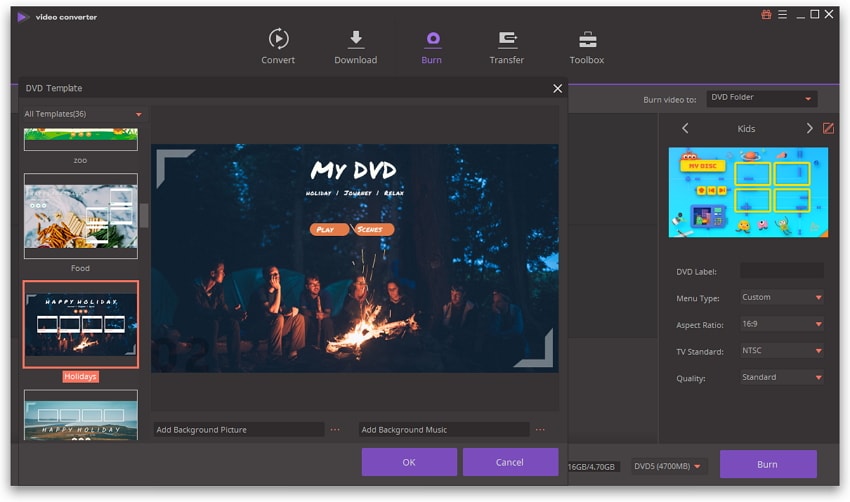VLC Media Player
- 1 jugando con VLC
- 1.1 reproducción de películas Blu-Ray
- 1.2 reproducir contenidos DLNA
- 1.3 reproducción de vídeos en VLC con Airplay
- 1.4 reproducir vídeos de YouTube en VLC
- 1.5 jugar M2TS con VLC
- 1.6 juego de MTS con VLC
- 1.7 juego M4V con VLC
- 1.8 jugar MP4 en VLC
- 1.9 juego RTMP con VLC
- 1.10 juego ISO con VLC
- 1.11 reproducir AVI con VLC
- 1.12 jugar WMV con VLC
- 1.13 jugar MIDI con VLC
- 1.14 reproducir películas 3D con VLC
- 1.15 reproducción AVCHD con VLC
- 1.16 jugar Sopcast en VLC
- 1.17 FLAC no jugando
- 1.18 MP4 No jugando
- 1.19 FLV no jugando
- 1.20 MKV de no jugando
- 1.21 MOV no jugando
- 1.22 UNDF no jugando
- 1.23 utilizar VLC para PS3
- 2 convertir y transmitir
- 3 editar con VLC
- 3.1 editar vidoe usando VLC
- 3.2 Gire el vídeo con VLC
- 3.3 cortar Video con VLC
- 3.4 Lopp Videos en VLC
- 3.5 ajustar y sincronizar subtítulos VLC
- 4 VLC para móvil
- 4.1 VLC para iOS
- 4.2 VLC para iPad
- 4.3 VLC para iPhone
- 4.4 VLC para Android
- 4.5 VLC para Windows Phone
- 5 VLC asistente
- 6 consejos y trucos
- 6.1 descargar VLC 64 bits
- 6.2 última versión VLC de
- 6.3 VLC para Windows 7
- 6.4 VLC para Windows 8
- 6.5 pieles VLC
- 6.6 línea de comandos VLC
- 6.7 VLC como predeterminado Player
- 6.8 CD rip de con VLC
- 6.9 grabar archivos VLC para DVD
- 6.10 VLC Web Plugin
- 6.11 Control remoto VLC
- 6.12 VLC Downloader
- 6.13 métodos abreviados de VLC
- 6.14 captura de pantalla de con VLC
- 6.15 sincronizar Audio VLC
- 6.16 KMplayer vs VLC
- 6.17 MPC vs VLC
- 6.18 MPlayer vs VLC
- 6.19 VLC versión antigua
- 6.20 instantáneas de en VLC
- 6.21 cambio XBMC a VLC
- 6.22 es VLC seguro
VLC DVD: Cómo grabar archivos VLC en DVD (10 de Windows incluido)
Player VLC es un reproductor multimedia universal que reproduce casi cualquier formato de vídeo y DVDs incluso. También puede transmitir video como TV muestra directamente desde el servidor streaming. Pero puede no sabes que también es capaz de codificar y descodificar archivos de vídeo, así como bibliotecas VLC para DVD, por lo que se puede utilizar en su reproductor de video. Ahora estamos aquí para ayudarle a quemar DVDs por VLC Player con los procedimientos paso a paso. Sin embargo, es un poco difícil y complicado proceso. Así también recomendamos otro DVD fácil de usar herramienta de grabación para terminar la misma tarea. Ahora vamos a empezar:
Parte 1: Grabar archivos DVD con VLC VLC
Paso 1: Agregar archivo a VLC
Abrir el VLC. Luego haga clic en "Medios" y seleccione "Corriente".
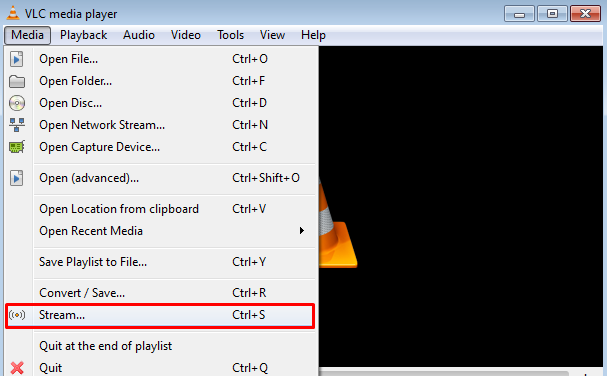
Ir a la pestaña de archivo y haga clic en "Agregar". Buscar para el destino de la película. Elegir la película con el título correcto que desea grabar.

Paso 2: Establecer los valores antes del proceso de combustión
Para probar la película, seleccionar "Jugar" en el menú desplegable. Si todo es correcto seleccione "Corriente" en el menú desplegable junto a "Play". También puede añadir subtítulos a las películas. Este subtítulo se incrustará con la película.

Compruebe si la fuente de la película que ingresamos anteriormente. Haga clic en "Siguiente".
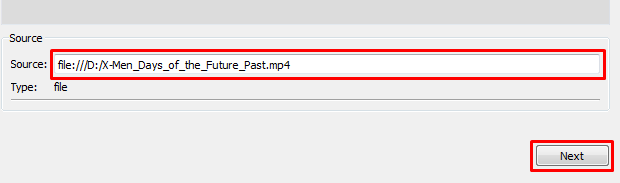
Desactive la pantalla caja localmente para acelerar el proceso de quemado. Seleccione "Archivo" del menú desplegable y haga clic en "Agregar".
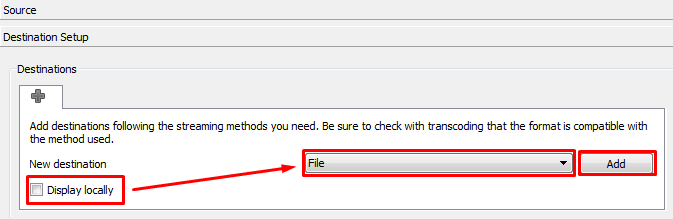
Haga clic en examinar para seleccionar la carpeta de destino. Seleccione la unidad de DVD para grabar la película en el DVD. Escriba un nombre para la película que desee guardar como.
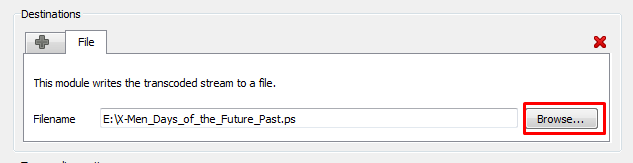
Marque la casilla al lado de transcodificación activa. Luego seleccione el perfil para el formato de la película. Video - H.264 + MP3 (MP4) se recomienda. Puede personalizar opciones avanzadas haciendo clic en el menú herramientas. Haga clic en siguiente para proceder al siguiente paso.
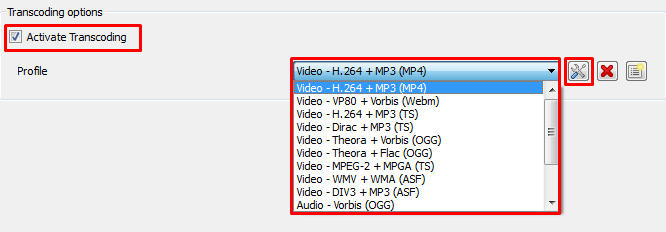
Paso 3: Iniciar el proceso de quemado
Seleccione "Todas las corrientes elementales". Compruebe el cuadro de diálogo de "Cadena de salida de corriente generada" si todo está bien. Entonces golpeó "Corriente".

Tenga paciencia. La duración de la combustión depende del tamaño de la película y la velocidad de escritura de la unidad de DVD.
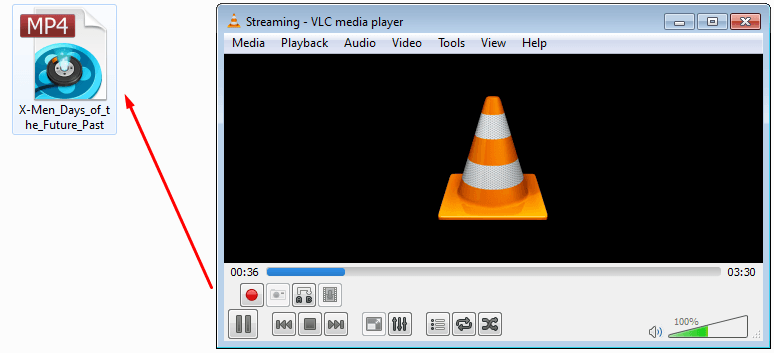
Parte 2: Una forma más fácil de grabar archivos VLC para DVD

Paso 1: Carga de vídeos VLC al convertidor de DVD
Después de DVD Creator está configurado en tu ordenador, ábrelo y en la ventana principal, haz clic en el botón "Agregar archivos" para añadir descargar archivos VLC en el ordenador, o arrastrar y soltar videos para agregar los videos VLC en la ventana principal. A la izquierda, puede establecer la calidad y la relación de aspecto de videos.
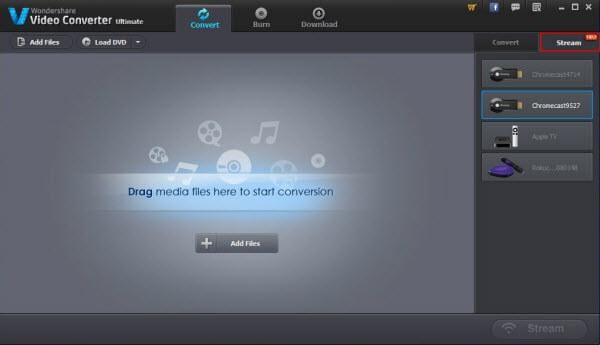
Consejos: haga doble clic en cualquier vídeo importado para escuchar a la ventana derecha.
Paso 2: Editar vídeos y establecer transiciones de videos
Si tus archivos VLC reproducirán perfectos, puede omitir este paso. Pero si hay fallos en el vídeo, utilizar herramientas útiles para editar. Se incluyen todas las herramientas de edición básicas. Haga clic en el icono "Editar" al lado del título del video para empezar. Puede recortar, rotar, recortar su vídeo y añadir subtítulos a videos VLC.
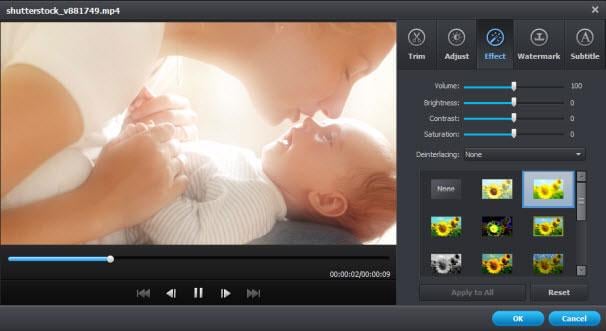
Paso 3: Seleccione un menú de DVD y convertir VLC para DVD
Elija un menú de DVD o personalizarlo como usted quiere. Después de todos los ajustes, haga clic en "Grabar" para convertir VLC archivos a DVD con menú de DVD hermoso. Con este fácil VLC a quemador de DVD, usted puede disfrutar videos VLC en cualquier reproductor de DVD con tus amigos.