VLC Media Player
- 1 jugando con VLC
- 1.1 reproducción de películas Blu-Ray
- 1.2 reproducir contenidos DLNA
- 1.3 reproducción de vídeos en VLC con Airplay
- 1.4 reproducir vídeos de YouTube en VLC
- 1.5 jugar M2TS con VLC
- 1.6 juego de MTS con VLC
- 1.7 juego M4V con VLC
- 1.8 jugar MP4 en VLC
- 1.9 juego RTMP con VLC
- 1.10 juego ISO con VLC
- 1.11 reproducir AVI con VLC
- 1.12 jugar WMV con VLC
- 1.13 jugar MIDI con VLC
- 1.14 reproducir películas 3D con VLC
- 1.15 reproducción AVCHD con VLC
- 1.16 jugar Sopcast en VLC
- 1.17 FLAC no jugando
- 1.18 MP4 No jugando
- 1.19 FLV no jugando
- 1.20 MKV de no jugando
- 1.21 MOV no jugando
- 1.22 UNDF no jugando
- 1.23 utilizar VLC para PS3
- 2 convertir y transmitir
- 3 editar con VLC
- 3.1 editar vidoe usando VLC
- 3.2 Gire el vídeo con VLC
- 3.3 cortar Video con VLC
- 3.4 Lopp Videos en VLC
- 3.5 ajustar y sincronizar subtítulos VLC
- 4 VLC para móvil
- 4.1 VLC para iOS
- 4.2 VLC para iPad
- 4.3 VLC para iPhone
- 4.4 VLC para Android
- 4.5 VLC para Windows Phone
- 5 VLC asistente
- 6 consejos y trucos
- 6.1 descargar VLC 64 bits
- 6.2 última versión VLC de
- 6.3 VLC para Windows 7
- 6.4 VLC para Windows 8
- 6.5 pieles VLC
- 6.6 línea de comandos VLC
- 6.7 VLC como predeterminado Player
- 6.8 CD rip de con VLC
- 6.9 grabar archivos VLC para DVD
- 6.10 VLC Web Plugin
- 6.11 Control remoto VLC
- 6.12 VLC Downloader
- 6.13 métodos abreviados de VLC
- 6.14 captura de pantalla de con VLC
- 6.15 sincronizar Audio VLC
- 6.16 KMplayer vs VLC
- 6.17 MPC vs VLC
- 6.18 MPlayer vs VLC
- 6.19 VLC versión antigua
- 6.20 instantáneas de en VLC
- 6.21 cambio XBMC a VLC
- 6.22 es VLC seguro
¿Cómo recortar Videos en VLC?
VLC le ofrece una gran manera de editar el vídeo con las herramientas simples. No puede ser que una herramienta de edición de premium pero hace el trabajo más básico de corte/recorte un video. También se puede combinar para crear un divertido video.
Parte 1: ¿Cómo hacer video en VLC?
Un usuario promedio puede usar fácilmente esta funcionalidad de video corte en guardar o compartir. Los pasos son sencillos y fáciles de seguir.
1. abrir el video con VLC player e ir a ver menú abrir controles avanzados.
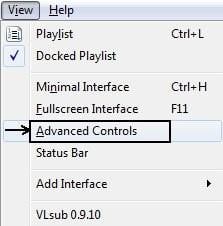
2. usando la barra de estado vaya a partir del punto del vídeo y haga clic en el botón de grabación.
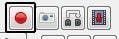
3. reproducir el vídeo para llegar a la parte final del video. Para detener la grabación, haga clic en el botón de grabar otra vez. El vídeo se guardará en predeterminado guardar ubicación de VLC que generalmente mis vídeos en Windows.
Este método es casi el mismo para windows y computadoras Mac. Sólo sé el valor predeterminado guardar ubicación de videos en Mac y windows como se diferencian.
Parte 2: Uso de línea de comandos para dividir el video
Mediante línea de comandos es una manera de dividir el vídeo con simples líneas. Este método es sólo para los usuarios avanzados ya que implica un buen conocimiento de comandos y formatos de video etc.. En este método, va a utilizar el símbolo del sistema para abrir el VLC y Terminal en el caso de mac. Ya están disponibles en su sistema. Puede encontrar los programas en Windows o buscar 'Terminal' en Mac.
1. Inicie el símbolo del sistema para windows y la terminal de Mac. Como estamos usando el símbolo del sistema que se debe dirigir el programa a la ubicación donde está instalado VLC en su sistema. Generalmente para windows es C:\Program Files\VideoLan\vlc.exe y para mac, Aplicaciones/Utilidades.
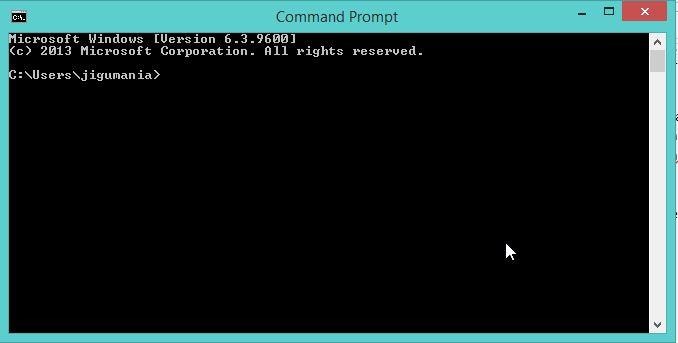
2. Supongamos que usted está usando el terminal. Vez abierto el vlc utilice los siguientes comandos para cortar un vídeo.
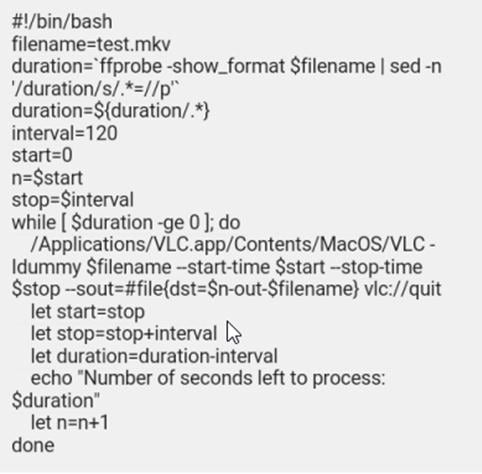
Lo importante a notar aquí es que tienes que escribir el nombre del archivo que usted quiere cortar correctamente en "nombre de archivo =", usted tendrá que especificar el tiempo de inicio en "iniciar =" e ingrese el intervalo para arriba al final del video.
Asegúrese de que saber lo básico del comando antes de usar este método.
Parte 3: Wondershare vídeo convertidor Ultimate
¿Qué haces si no eres capaz de seguir las instrucciones complejas de arriba? Interfaces de línea de comando no son para todo el mundo y significativamente puede perder el tiempo. Probablemente será mejor haciendo otra cosa a menos que usted está tratando de hacer una carrera en tecnología.
Si utiliza vídeo que no es compatible con VLC puede utilizar un convertidor de terceros para que el video - como el vídeo convertidor Ultimate. Es conocido por casi todos los formatos de apoyo y mantiene actualizando con lo nuevo. Sería perfecto auxiliar para el reproductor VLC durante la edición. Convierte 30 veces más rápido que cualquier convertidor o VLC sí mismo. Incluso con formatos pesados como tipos de formato de 4 K , este software funciona suave y da el deseado resultado. Ahora puede convertirlo videos de Wondershare Video Converter ultimate y edición el VLC player.
El mejor VLC asistente, todo-en-uno solución de vídeo!
- Editar, mejorar y personalizar su archivo de Videos.
- Un jugador para jugar todos con la función de conversión.
- Convierte archivos 30 x más rápido que otros conversores.
- Convertir rápidamente todos los formatos incluyendo 4K/3D.
- Descargar videos de 1000 sitios de video compartidos.
- Grabar streaming de videos en línea o pantalla.
- Grabar y personalizar el DVD con plantillas de menú DVD.
- Su soporte para TV de streaming.

