VLC Media Player
- 1 jugando con VLC
- 1.1 reproducción de películas Blu-Ray
- 1.2 reproducir contenidos DLNA
- 1.3 reproducción de vídeos en VLC con Airplay
- 1.4 reproducir vídeos de YouTube en VLC
- 1.5 jugar M2TS con VLC
- 1.6 juego de MTS con VLC
- 1.7 juego M4V con VLC
- 1.8 jugar MP4 en VLC
- 1.9 juego RTMP con VLC
- 1.10 juego ISO con VLC
- 1.11 reproducir AVI con VLC
- 1.12 jugar WMV con VLC
- 1.13 jugar MIDI con VLC
- 1.14 reproducir películas 3D con VLC
- 1.15 reproducción AVCHD con VLC
- 1.16 jugar Sopcast en VLC
- 1.17 FLAC no jugando
- 1.18 MP4 No jugando
- 1.19 FLV no jugando
- 1.20 MKV de no jugando
- 1.21 MOV no jugando
- 1.22 UNDF no jugando
- 1.23 utilizar VLC para PS3
- 2 convertir y transmitir
- 3 editar con VLC
- 3.1 editar vidoe usando VLC
- 3.2 Gire el vídeo con VLC
- 3.3 cortar Video con VLC
- 3.4 Lopp Videos en VLC
- 3.5 ajustar y sincronizar subtítulos VLC
- 4 VLC para móvil
- 4.1 VLC para iOS
- 4.2 VLC para iPad
- 4.3 VLC para iPhone
- 4.4 VLC para Android
- 4.5 VLC para Windows Phone
- 5 VLC asistente
- 6 consejos y trucos
- 6.1 descargar VLC 64 bits
- 6.2 última versión VLC de
- 6.3 VLC para Windows 7
- 6.4 VLC para Windows 8
- 6.5 pieles VLC
- 6.6 línea de comandos VLC
- 6.7 VLC como predeterminado Player
- 6.8 CD rip de con VLC
- 6.9 grabar archivos VLC para DVD
- 6.10 VLC Web Plugin
- 6.11 Control remoto VLC
- 6.12 VLC Downloader
- 6.13 métodos abreviados de VLC
- 6.14 captura de pantalla de con VLC
- 6.15 sincronizar Audio VLC
- 6.16 KMplayer vs VLC
- 6.17 MPC vs VLC
- 6.18 MPlayer vs VLC
- 6.19 VLC versión antigua
- 6.20 instantáneas de en VLC
- 6.21 cambio XBMC a VLC
- 6.22 es VLC seguro
Cómo convertir archivos VLC a archivos MP4
Como la mayoría de la gente, te puede gusta usando VLC como reproductor de medios de comunicación, para el reproductor puede reproducir varios formatos de audio y videos, así como DVD ' s etc.. Y como amante VLC, probablemente usted puede almacenar un montón de películas en la biblioteca VLC. ¿Bueno, quiero convertir estos videos o Peliculas en VLC a formato MP4 para reproducirlos en tu teléfono móvil inteligente o más otros dispositivos portátiles como PSP, etc? Si es así, usted puede aprender cómo convertir VLC vídeos a MP4 los vídeos rápidamente y fácilmente en este artículo.
Parte 1: Cómo convertir archivos VLC a MP4 con VLC
Paso 1: Importar vídeo a VLC
En primer lugar, necesitamos abrir nuestro Player de medios de VLC, y después de su apertura, debemos de barra de navegación superior, haga clic en y haga clic en el punto de "medios", que se abrirá un poco dropbox.
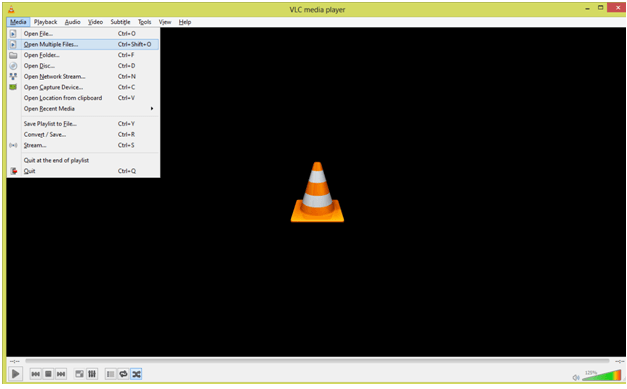
En este dropbox debemos hacer clic en la pestaña "Abrir varios archivos...", (o uso una combinación de teclas Ctrl + Mayús + O) y espere hasta que el menú aparecerá en nuestra pantalla.
Paso 2: Ir al menú de convertir
En el menú, que ha aparecido, haga clic en el botón "Agregar" y elija el archivo que necesita para convertir. Después de esto que usted debe hacer clic en la flecha que se encuentra el botón "jugar". Haga clic en esta flecha se abrirá un dropbox, en la que debemos elegir un enlace llamado "convertir", o usar teclas de acceso rápido Alt + O.
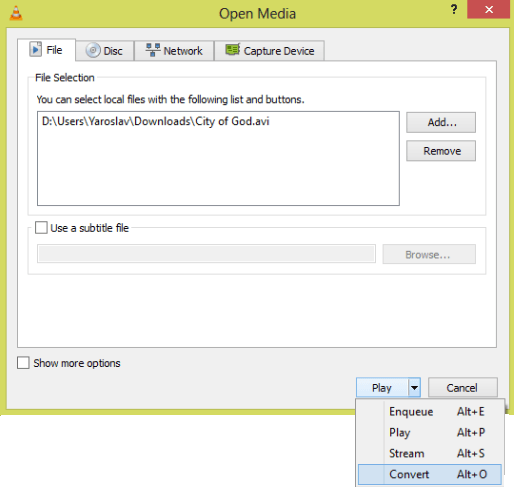
Paso 3: Elija la configuración que desee
En el menú, que ha aparecido, a ver ese tipo de cosas:
El camino de la fuente de vídeo, tipo de este archivo y el valor, que tenemos que configurar.
En primer lugar, tenemos que gestionar nuestros perfiles y escoge la que nos encaja mejor. En el dropbox se pueden ver muchos perfiles – para iDevices, televisores, androides, etc.. Pero tenemos que elegir sólo uno, se llama "Audio – MP3 (MP4)". Se muestra en la imagen:
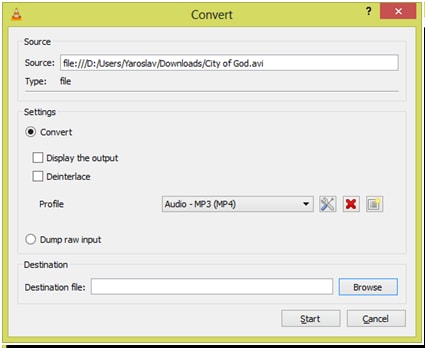
Como han notado que hay algunos botones a la derecha del espacio, que hemos elegido el tipo de perfil. Estos botones sirven para:
 Presione para configurar el tipo de codecs de videos o audio, lo que necesita exactamente para el vídeo o audio que intenta convertir. Por cierto, hay algunas funciones y habilidades para explorar más grandes.
Presione para configurar el tipo de codecs de videos o audio, lo que necesita exactamente para el vídeo o audio que intenta convertir. Por cierto, hay algunas funciones y habilidades para explorar más grandes.
 Eliminar el perfil que se haya elegido en el dropbox.
Eliminar el perfil que se haya elegido en el dropbox.
 Este se utiliza para la creación de un nuevo tipo de perfil con la administración de todos los codecs de audio y video para el archivo que necesita para convertir.
Este se utiliza para la creación de un nuevo tipo de perfil con la administración de todos los codecs de audio y video para el archivo que necesita para convertir.
Paso 4: Iniciar el proceso de conversión
Tiene que elegir el archivo de destino, donde va ser que contiene toda la información. En nuestro caso, podemos utilizar el botón "examinar", llegado al escritorio, escriba un nombre de archivo, que se "container.mp4" y después de esto, la web debe hacer clic en el botón "Start" y comenzará el proceso de la conversión.
El tiempo estimado de la conversión depende de la potencia de tu PC y el tipo de codec que se utiliza para convertir.
Parte 2: Una forma más fácil de convertir archivos VLC a MP4

Considerando archivos de vídeo VLC están en varios formatos, es necesario un potente conversor de vídeo para su ayuda. Wondershare Video Converter ( Convertidor de Video para Mac ) es capaz de soportar una amplia gama de formatos de audio y videos, incluso archivos de DVD. En un instante, este gran VLC a MP4 te puede hacer disfrutar de tus vídeos VLC en tu reproductor de MP4 con la mejor viendo el efecto. La operación también es muy fácil, y el proceso es extremadamente rápido. Sólo tienes que seguir a la siguiente guía.
Paso 1. Importar archivos VLC hasta el VLC a MP4 video converter para la conversión
Desplácese hasta la carpeta que contiene los archivos de vídeo locales de VLC. Y seleccione los archivos que desea, a continuación, simplemente arrástrelos al panel de la aplicación. Usted puede hacer clic en el ![]() botón de esta ventana para navegar por tu ordenador e importar los archivos VLC a este programa para la conversión video.
botón de esta ventana para navegar por tu ordenador e importar los archivos VLC a este programa para la conversión video.
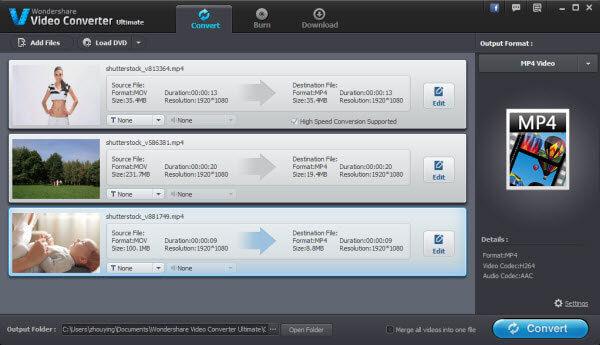
Nota: En la parte inferior de esta ventana, hay una ruta de archivo y la opción de abrir carpeta. Los archivos de salida se almacenan en la carpeta y se encuentran rápidamente si usted haga clic en abrir carpeta.
Paso 2. Elige MP4 como formato de salida
Tienes dos maneras para abrir su lista de formato de salida. Uno es golpear el icono de imagen de formato en el panel de formato de salida. A continuación, otro es hacer clic en la lista desplegable formato en el mismo lugar. Cuando lo haces, simplemente pulse la ficha "Formato" y luego seleccione "MP4" en la categoría "Video".
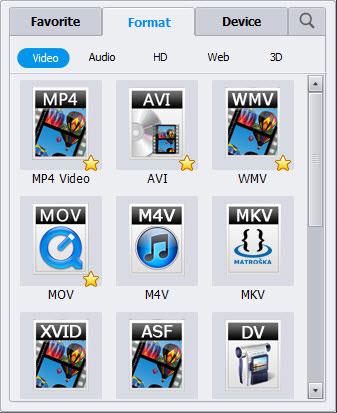
Paso 3. Convertir VLC a MP4
El último paso es pulsar la opción "Convertir" en la esquina inferior derecha de la interfaz principal del programa. Ahora, esta aplicación comenzará a convertir archivos de vídeo de VLC para archivos MP4. Y la conversión de vídeo se completará en un minuto. Cuando se hace, ir a la carpeta de salida para encontrar los archivos de MP4 convertidos para las aplicaciones.
Nota: Si desea reproducir los archivos en algún dispositivo de salida, es un paso adicional transferir los archivos al dispositivo a través de cable.


