Delete/Undelete archivos
- 1 eliminar archivos
- 1.1 eliminar historial de navegación/búsqueda
- 1.2 eliminar Cookies
- 1.3 eliminar aplicaciones
- 1.4 eliminar descargas
- 1.5 permanentemente borrar archivos
- 1.6 eliminación segura de
- 1.7 files deleter
- 1.8 eliminar archivos comando
- 1.10 eliminar Google Chrome
- 1.11 eliminar carpeta
- 1.12 borrar archivos duplicados
- 1.13 fuerza eliminar archivos en uso
- 1.14 delete Doctor
- 1.15 borrar archivos antiguos
- 1.16 eliminar archivos dañados
- 1.17 eliminar archivos bloqueados
- 1.18 eliminar archivos imborrable
- 1.19 eliminar ost. archivos
- 1.20 eliminar canales de vídeos
- 1.21 eliminar archivos basura
- 1.22 eliminar malware y virus
- 1.23 eliminar archivos basura
- 1.24 eliminar archivo de actualización de Windows
- 1.25 borrar de basura
- 1.26 no se puede eliminar el Error
- 2 recuperar los archivos
- 2.1 recuperar archivos borrados
- 2.2 undelete la herramienta
- 2,3 alternativas de undelete Plus
- Alternativas de undelete 360 2,4
- 2.5 alternativas NTFS Undelete
- 2.6 undelete freeware
- 2.7 recuperar correos electrónicos eliminados
- 2.8 recuperar fotos borradas del iPhone
- 2.9 se recupera archivos borrados de la tarjeta SD
- 2.10 recuperar archivos borrados de Android
- 2.11 recuperar fotos eliminadas
- 2.12 recuperar archivos borrados de la papelera de reciclaje
- 2.13 recuperar SMS borrados
- 2.14 recuperar archivos borrados de usb
- 2.15 recuperar particiones eliminadas
- 2.16 recuperar archivos borrado de Dropbox
- 2.17 alternativas de recuperación de archivos borrados EaseUs
- 2.18 recuperar borrados video
- 2.19 recuperar archivos borrado shift
- 2.20 deshacer eliminación accidental
- 2.21 recuperar los contactos borrados
- 2.22 Mac undelete
- 2.23 recuperar carpeta eliminada
- 2.24 recupera archivos borrados de pendrive
- 2.25 recuperar SMS borrados
- 2.26 recuperar notas borradas
- 2.27 android aplicaciones para recuperar archivos borrados
- 2.28 recuperar documentos Word borrados
- 2.29 sistema recuperar archivos borrados
3 soluciones para el error "No se puede eliminar archivos"
Es muy molesto ver el mensaje con "no se puede eliminar el archivo" cuando intenta deshacerse de los archivos que no necesita más. En algunos casos, hay situaciones simples para evitar este tipo de mensajes o formas de administrar más fácilmente la situación. Pero también hay situaciones donde los novicios no pueden manejar la eliminación de ciertos archivos. Si este es tu caso, la mejor solución es hablar con un experto de Windows que sabe lo que es NTFS por ejemplo.
Sin embargo en este artículo se muestran hechos simples para evitar o ser cuidadoso en el. Las acciones se pretenden dar una guía para novatos y expertos, así.
Parte 1 Posibles razones que ocurre el problema "no se puede eliminar el archivo"
1 el archivo que está intentando eliminar está en uso
El archivo en uso podría ser realmente abierto en algún lugar o puede ser en el estado de pendiente de eliminación. Para ver todos los archivos y procesos en ejecución, iniciar el administrador de tareas de abrir y cerrar desde allí los archivos haciendo clic en Finalizar tarea.
2 acceso al archivo denegado
Si usted está luchando con una corrupción de sistema de archivos, este impedir el acceso al archivo. En la mayoría de los casos no son capaces de eliminar el archivo si el sistema de archivos está dañado y puede ser la solución ejecutar una utilidad de Windows para resolver este problema.
3 el nombre del archivo incluye un nombre no válido, incluyendo el espacio en el nombre
Si busca un archivo llamado "text.txt" y no las encuentra, probablemente es el caso que han utilizado el espacio antes de palabra tbat. Por lo tanto, si tu archivo se llama "text.txt", debe para utilizar el nombre del archivo exactamente.
4. el nombre del archivo incluye un nombre reservado en Win32
Hay determinados archivos con nombres reservados sólo para sistema operativo Windows. Para cambiar el nombre de este tipo de archivos, puede utilizar un programa Win32 no.
Parte 2 Soluciones para resolver el problema "no se puede eliminar el archivo"
solución 1
Puedes echar un vistazo en el bar con archivos abiertos donde normalmente se pueden ver todos los archivos que está utilizando en ese momento. Cierre el archivo y tratar de eliminarlo. Si sigues teniendo problemas, probablemente porque ese archivo está en uso, abres el administrador de tareas. Para ver todos sus procesos y archivos abiertos, abrir iniciar administrador de tareas pulsando simultáneamente la tecla [Ctrl] + [Alt] + [Del] teclas.
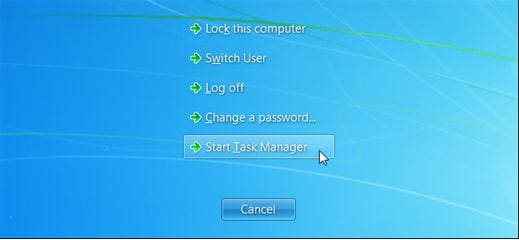
Es la opción más fácil para cerrar un archivo que no está respondiendo. Después de ver la lista con los procesos y archivos, seleccione el archivo que desea cerrar y haga clic en "Finalizar tarea".
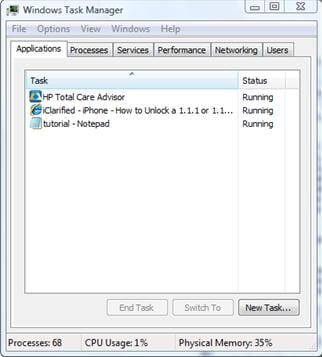
solución 2
Cambiar el nombre de los archivos que te causa problemas, es una opción para resolver la eliminación de estos archivos. Hay que para utilizar un programa ICA no para Win32, como la herramienta POSIX que utilice la sintaxis interna adecuada para esos archivos. Probablemente estas acciones son para expertos.
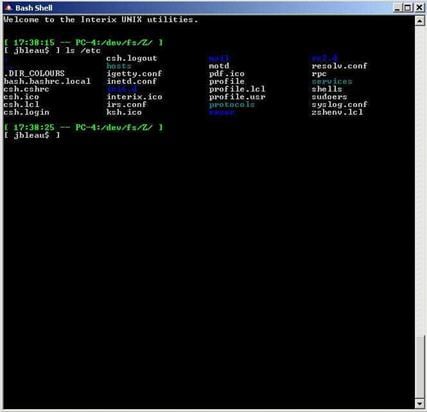
solución 3
Si un archivo dañado en su sistema es impidiendo el acceso al archivo, debe ejecutar la utilidad Chkdsk en el volumen del disco para corregir los errores después de la comprobación de sectores defectuosos.
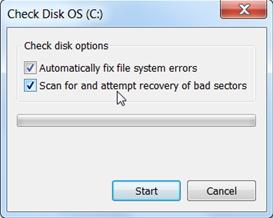
Parte 3 Consejos y trucos
Las soluciones 1 y 3 son fáciles de hacer y no necesita ser un experto de Windows para hacer estas acciones. Probablemente han utilizado antes de iniciar administrador de tareas para ver el rendimiento de tu sistema. De la misma manera, puede ver y terminar una tarea que no desea ejecutar más. Es conocida la utilidad de comprobación de disco (o debería ser) para usuarios de Windows. Se recomienda ejecutar una comprobación de su sistema con frecuencia; en cualquier caso cuando se presentan algunos problemas. El segundo método para renombrar los archivos requiere un cierto nivel de conocimiento en el campo de la informática.
