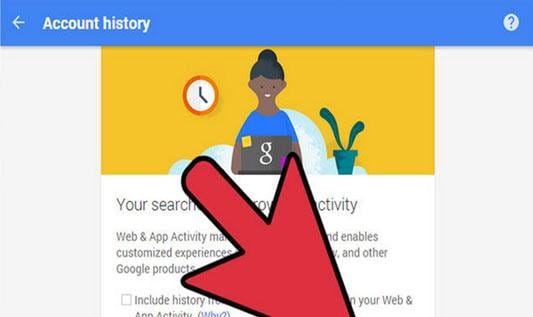Delete/Undelete archivos
- 1 eliminar archivos
- 1.1 eliminar historial de navegación/búsqueda
- 1.2 eliminar Cookies
- 1.3 eliminar aplicaciones
- 1.4 eliminar descargas
- 1.5 permanentemente borrar archivos
- 1.6 eliminación segura de
- 1.7 files deleter
- 1.8 eliminar archivos comando
- 1.10 eliminar Google Chrome
- 1.11 eliminar carpeta
- 1.12 borrar archivos duplicados
- 1.13 fuerza eliminar archivos en uso
- 1.14 delete Doctor
- 1.15 borrar archivos antiguos
- 1.16 eliminar archivos dañados
- 1.17 eliminar archivos bloqueados
- 1.18 eliminar archivos imborrable
- 1.19 eliminar ost. archivos
- 1.20 eliminar canales de vídeos
- 1.21 eliminar archivos basura
- 1.22 eliminar malware y virus
- 1.23 eliminar archivos basura
- 1.24 eliminar archivo de actualización de Windows
- 1.25 borrar de basura
- 1.26 no se puede eliminar el Error
- 2 recuperar los archivos
- 2.1 recuperar archivos borrados
- 2.2 undelete la herramienta
- 2,3 alternativas de undelete Plus
- Alternativas de undelete 360 2,4
- 2.5 alternativas NTFS Undelete
- 2.6 undelete freeware
- 2.7 recuperar correos electrónicos eliminados
- 2.8 recuperar fotos borradas del iPhone
- 2.9 se recupera archivos borrados de la tarjeta SD
- 2.10 recuperar archivos borrados de Android
- 2.11 recuperar fotos eliminadas
- 2.12 recuperar archivos borrados de la papelera de reciclaje
- 2.13 recuperar SMS borrados
- 2.14 recuperar archivos borrados de usb
- 2.15 recuperar particiones eliminadas
- 2.16 recuperar archivos borrado de Dropbox
- 2.17 alternativas de recuperación de archivos borrados EaseUs
- 2.18 recuperar borrados video
- 2.19 recuperar archivos borrado shift
- 2.20 deshacer eliminación accidental
- 2.21 recuperar los contactos borrados
- 2.22 Mac undelete
- 2.23 recuperar carpeta eliminada
- 2.24 recupera archivos borrados de pendrive
- 2.25 recuperar SMS borrados
- 2.26 recuperar notas borradas
- 2.27 android aplicaciones para recuperar archivos borrados
- 2.28 recuperar documentos Word borrados
- 2.29 sistema recuperar archivos borrados
La mejor forma de eliminar tu historial de navegación e historial de búsqueda de Google
El navegador de internet realiza un seguimiento de todos los sitios web que visita durante la navegación. Hay varias razones que podrían llevar a eliminar su historia de la computadora. Esto incluye la necesidad de mantener algo Has buscado un hotel en privado, para eliminar algunos gran desorden en su computadora, incluso para evitar confusiones cuando quiera visitar el sitio otra vez. Más importante aún, es necesario borrar su historial de seguridad de sus contraseñas y logins de usuarios snoopy por lo tanto, la necesidad de aprender cómo Borrar historial de Google Chrome, Firefox, Safari o internet explorer.
Como Borrar historial de Google chrome
Borrar tu historial de navegación es vital y le garantiza su privacidad, independientemente de los sitios que visitas. Para eliminar tu historial de navegación de Google chrome, siguiendo los siguientes pasos
Paso 1. Abrir el navegador Google chrome
Desde intento borrar tu historial de búsqueda de Google, este primer paso es importante. Desde su computadora, vaya a su navegador Google chrome y haga doble clic en él para abrir.
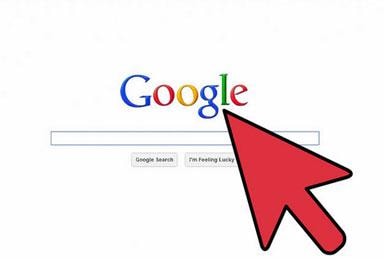
Step2. Haga clic en historia
El botón historial es justo en la parte superior izquierda de la barra de herramientas de Google. También puede ubicarlo seleccionando la personalización y el control de cuadro de diálogo de Google Chrome en la parte superior derecha de tu pantalla. Una vez que localices historia, haga clic en él para proceder al siguiente paso.
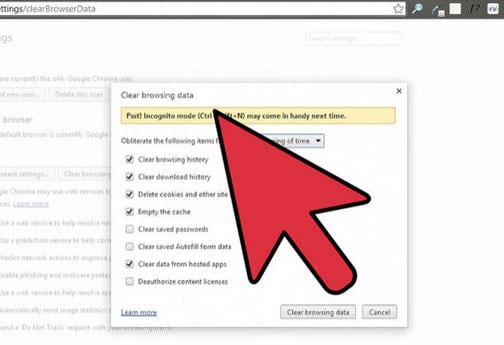
Paso 3 Haga clic en borrar todos los datos de navegación
Hacia la parte superior izquierda de la parte de la pantalla, haga clic en el botón borrar todos los datos de navegación . Seleccionando esta opción, aparece un pop-up ventana que lo guiará para borrar el historial.
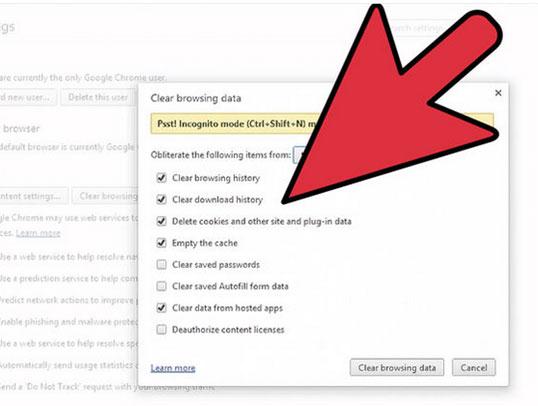
Paso4. Especificar el intervalo de tiempo
Aquí, se le dará varias opciones en cuanto a los plazos en los que desea eliminar el historial de chrome de Google. Las opciones se incluyen; la hora, el último día, la semana pasada, las últimas cuatro semanas y desde el principio del tiempo.
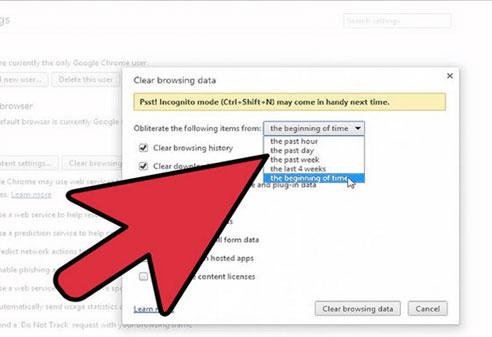
Step5. Modificar cualquiera de las siguientes opciones
En este punto, usted debe elegir cualquiera de las siguientes opciones para eliminar la parte de tu historial de navegación. Usted puede escoger uno o más de estas opciones. Las opciones incluyen y no se limita a claro navegando en historia, historia de claro descargar, vaciar caché, claro guarda contraseñas y borrar cookies y otros datos de plug-in.
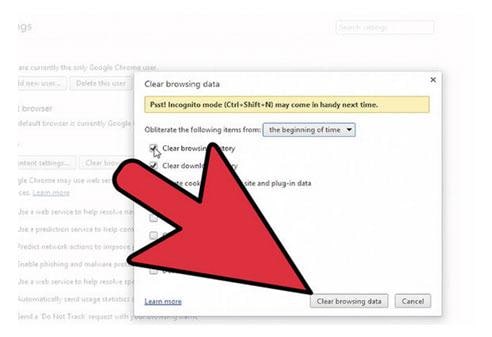
Step6. Borrar sus datos de navegación
Después de ha seleccionado las piezas que desea borrar historial, haga clic en el botón de datos navegación borrar para borrar el historial de chrome de Google.
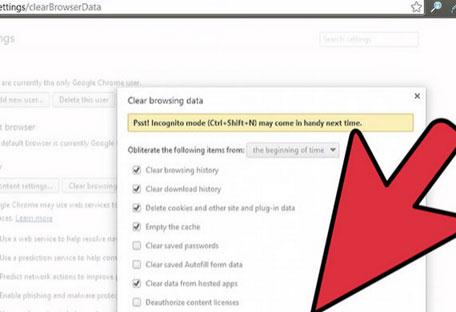
Como Borrar historial de navegación de Firefox
Borrar tu historial de navegación de Firefox es un proceso de flash. El proceso es simple e incluye los siguientes pasos.
Paso 1. Seleccione historial
En primer lugar, abra el navegador Firefox y seleccione historial en el menú. Entonces, opción de historia , seleccione Borrar reciente historia
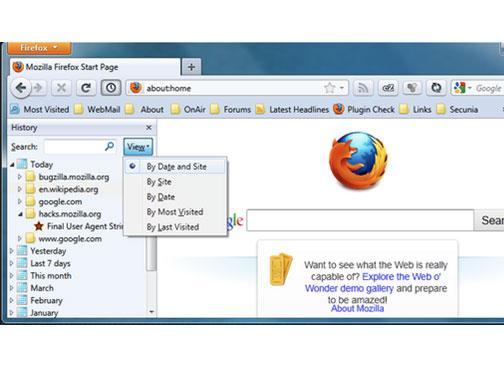
Step2 Seleccione el rango de tiempo para borrar historial
Aquí aparecerá una ventana nueva que usted elija cuánto historia que desea eliminar de su navegador. De la gama de tiempo y claro, bajar el cuadro de diálogo especificar su marco de tiempo de las opciones dadas.
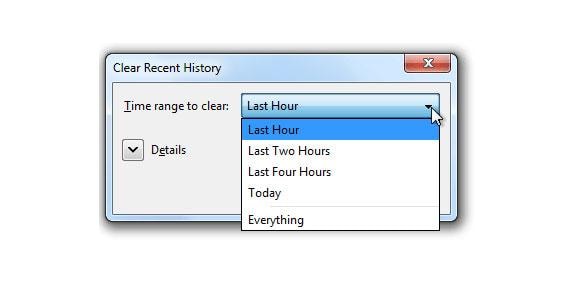
Paso 3 eliminar historial de navegación
La flecha a la izquierda de detalles, seleccione en las opciones de uno o más de las partes de que desea borrar historial. Después de seleccionar los datos o elementos, haga clic en claro ahora el cuadro de diálogo borrar su historia.
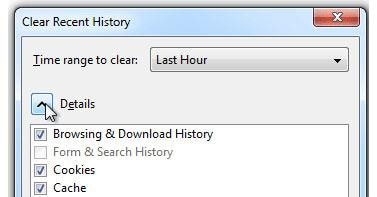
Como Borrar historial de navegación de Internet Explorer (IE)
Paso 1. Abra su internet explorer
Inicie el internet explorer o doble clic sobre ella. También puede haga clic y seleccionar la opción abrir.
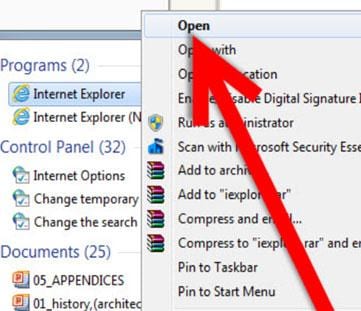
Step2 Seleccione Herramientas y luego Internet explorer opción
Desde el menú, haga clic en opciones de herramientas . Una nueva ventana aparecerá en su pantalla, seleccione la opción de Internet explorer (la opción de fondo en la ventana nueva).
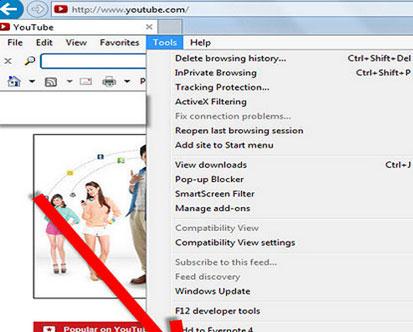
Paso 3 Haga clic en la ficha General
Desde el menú opciones, haga clic en la ficha General en el lado izquierdo de la pantalla.
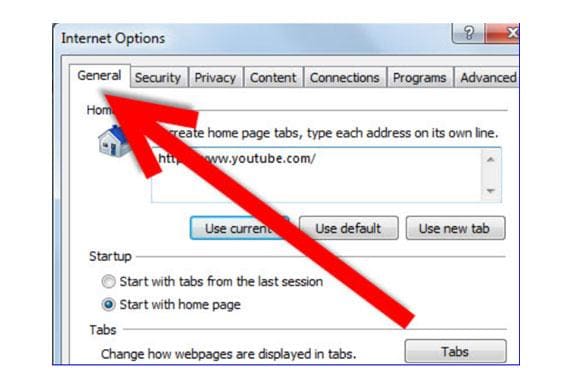
Paso4. Seleccione la opción eliminar
En el General ficha haga clic en el botón "eliminar" que está por encima del apariencia de diálogo. Se mostrará una nueva ventana en la pantalla.
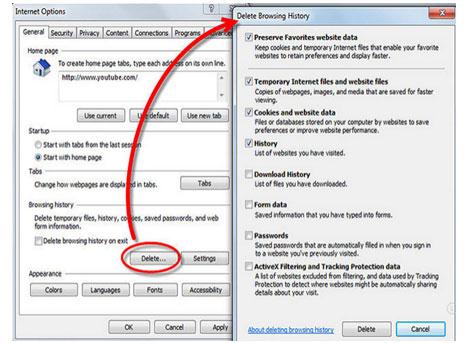
Step5. Borrar tu historial de navegación
Aquí, haga clic en Borrar el cuadro de diálogo de la nueva ventana para borrar tu historial de navegación de Internet Explorer.
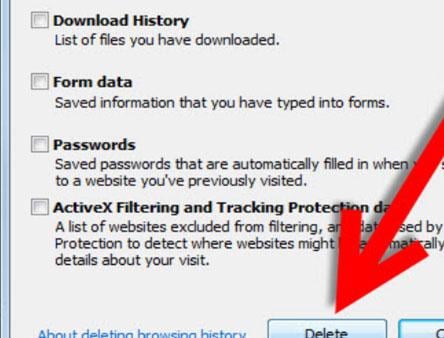
Cómo borrar el historial de Safari
Borrar historial de internet es nada menos que vital. Para borrar el historial de Safari, siga los siguientes pasos
Paso 1. Inicio Safari
Iniciar o abrir el Safari si no está ya abierto.
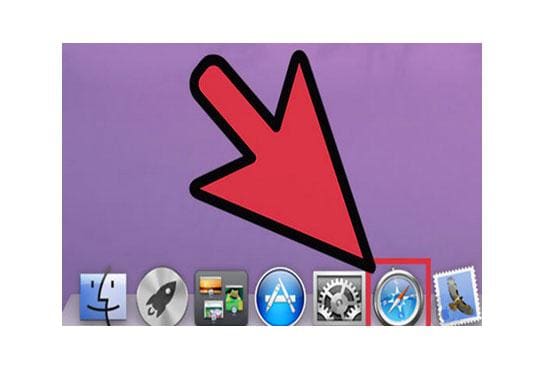
Step2 haga clic en la pestaña de Safari
En la barra de menú superior, haga clic en el Safari para proceder al siguiente paso
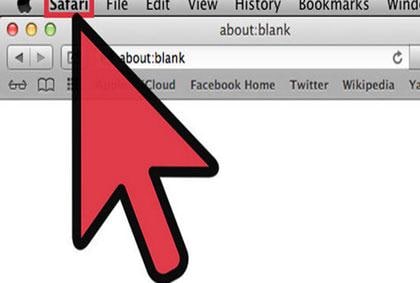
Paso 3. Restaurar Safari
Después de hacer clic en la pestaña de Safari , aparecerá una nueva ventana. Desde la ventana, seleccione Reset safari de las opciones dadas.
Paso4. Seleccione lo que desea eliminar
Aquí, se mostrará una lista de elementos y tienes que seleccionar lo que desea borrar de la lista. Usted puede escoger más de uno elementos de la lista.
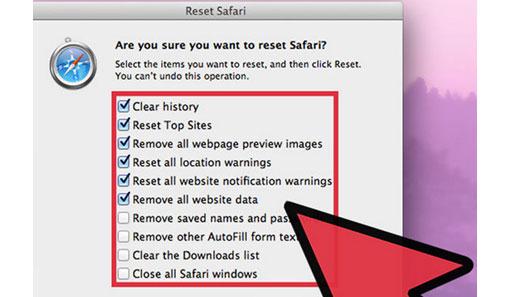
Step5. Borrar el historial de
Para borrar el historial de Safari, haga clic en el botón de Reset en la parte derecha debajo de su pantalla.
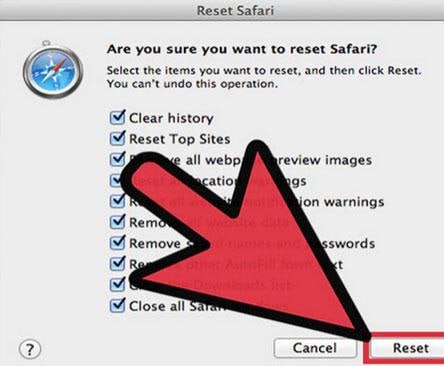
Cómo configurar su navegador para borrar historial automáticamente (usando Firefox)
A diferencia de Google chrome, Firefox es capaz de borrar tu historial de navegación automáticamente sin necesidad de instalar la extensión. Para configurar su navegador para eliminar de forma automática la historia entonces
Paso 1. Abre Firefox y seleccione Opciones
Después de abrir su navegador, seleccione la opción en el menú herramientas .
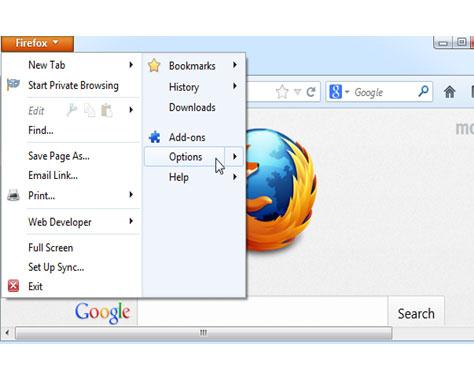
Step2 selecciona usar una configuración personalizada para historia
Haga clic en la ficha privacidad y escoge la opción de Configuración personalizada de uso para la historia . Active la casilla Borrar historial cuando Firefox se inicia para proceder al siguiente paso.
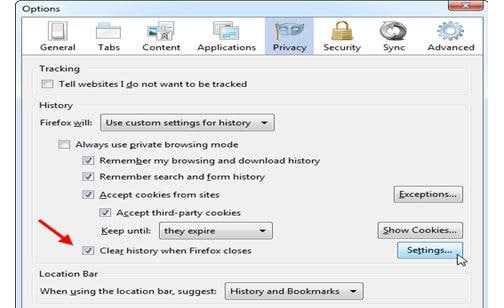
Paso 3. Conjunto de datos que automáticamente se borrará de la historia
Haga clic en el botón configuración y seleccione los tipos de datos que desea se eliminarán automáticamente cuando se cierra el navegador. Haga clic en cuadro de OK cuando haya terminado.
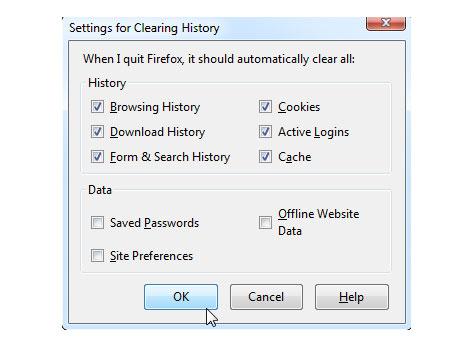
Como Borrar historial de búsqueda de Google
Para borrar el historial de búsquedas de Google desde el ordenador, siga los siguientes pasos
Paso 1. Abra su navegador web
Elija cualquier navegador para acceder a tu historial de búsqueda de Google y luego abrirlo.
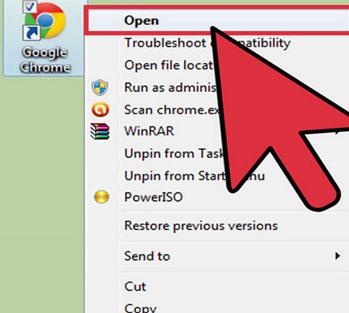
Step2. Tipo history.google.com
En la barra de direcciones del navegador, escriba history.google.com para visitar tu historial web.
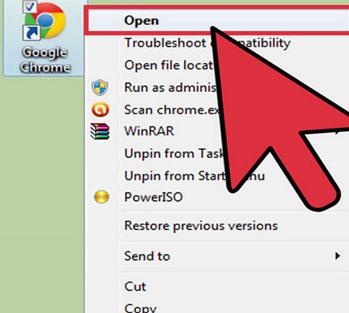
Paso 3. Inicia sesión
A firmar, se requiere para iniciar sesión con tu cuenta de Google. Todas las búsquedas recientes se mostrará junto con gráficos que muestran su historial de búsqueda, una vez que se muestra en.
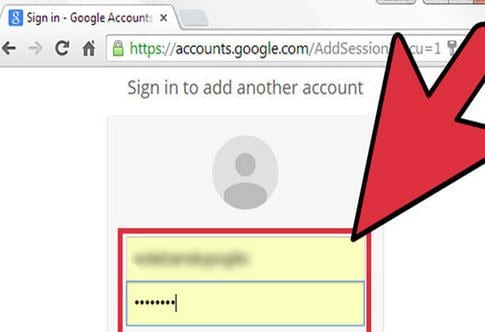
Paso4. Entradas individuales claro
Escuchar la lista e identificar los elementos que desea eliminar. También puede hacer clic en el botón más viejo para obtener las mayores búsquedas. Después de haber identificado su lista, haga clic en quitar elementos de cuadro de diálogo para borrar las entradas de tus búsquedas.
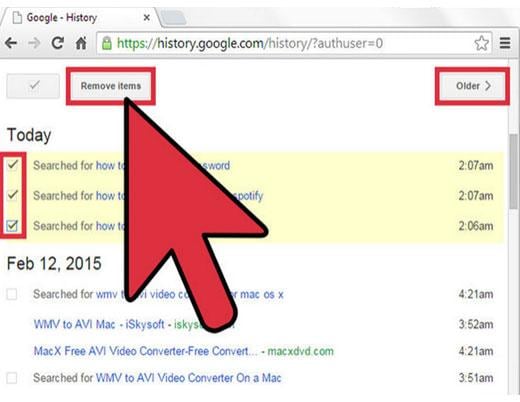
Step5 eliminar su lista de búsqueda de
Para borrar todas las listas de búsqueda a la vez, haga clic en el botón del engranaje en la parte superior de su página de historia y, a continuación, quitar elementos botón. Continuación, seleccione el intervalo de fechas de los elementos que desea eliminar alguna de las opciones dadas y pulsar en el botón quitar .
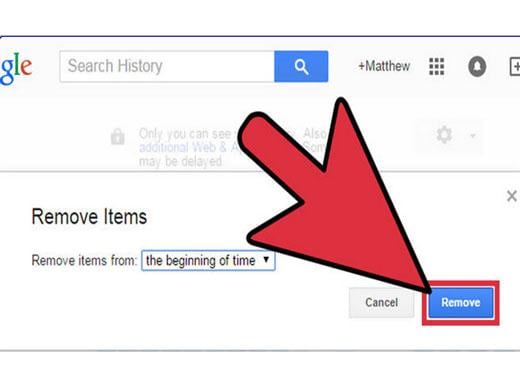
Step6. Desactivar tu historial de búsqueda
Para evitar que Google almacena tu historial de búsqueda otra vez, apáguelo completamente. Para completar el procedimiento de ajuste, haga clic en el botón de cambios , luego ajuste y finalmente botón de pausa . Haga clic en el botón de pausa nuevamente para confirmar la configuración.