Delete/Undelete archivos
- 1 eliminar archivos
- 1.1 eliminar historial de navegación/búsqueda
- 1.2 eliminar Cookies
- 1.3 eliminar aplicaciones
- 1.4 eliminar descargas
- 1.5 permanentemente borrar archivos
- 1.6 eliminación segura de
- 1.7 files deleter
- 1.8 eliminar archivos comando
- 1.10 eliminar Google Chrome
- 1.11 eliminar carpeta
- 1.12 borrar archivos duplicados
- 1.13 fuerza eliminar archivos en uso
- 1.14 delete Doctor
- 1.15 borrar archivos antiguos
- 1.16 eliminar archivos dañados
- 1.17 eliminar archivos bloqueados
- 1.18 eliminar archivos imborrable
- 1.19 eliminar ost. archivos
- 1.20 eliminar canales de vídeos
- 1.21 eliminar archivos basura
- 1.22 eliminar malware y virus
- 1.23 eliminar archivos basura
- 1.24 eliminar archivo de actualización de Windows
- 1.25 borrar de basura
- 1.26 no se puede eliminar el Error
- 2 recuperar los archivos
- 2.1 recuperar archivos borrados
- 2.2 undelete la herramienta
- 2,3 alternativas de undelete Plus
- Alternativas de undelete 360 2,4
- 2.5 alternativas NTFS Undelete
- 2.6 undelete freeware
- 2.7 recuperar correos electrónicos eliminados
- 2.8 recuperar fotos borradas del iPhone
- 2.9 se recupera archivos borrados de la tarjeta SD
- 2.10 recuperar archivos borrados de Android
- 2.11 recuperar fotos eliminadas
- 2.12 recuperar archivos borrados de la papelera de reciclaje
- 2.13 recuperar SMS borrados
- 2.14 recuperar archivos borrados de usb
- 2.15 recuperar particiones eliminadas
- 2.16 recuperar archivos borrado de Dropbox
- 2.17 alternativas de recuperación de archivos borrados EaseUs
- 2.18 recuperar borrados video
- 2.19 recuperar archivos borrado shift
- 2.20 deshacer eliminación accidental
- 2.21 recuperar los contactos borrados
- 2.22 Mac undelete
- 2.23 recuperar carpeta eliminada
- 2.24 recupera archivos borrados de pendrive
- 2.25 recuperar SMS borrados
- 2.26 recuperar notas borradas
- 2.27 android aplicaciones para recuperar archivos borrados
- 2.28 recuperar documentos Word borrados
- 2.29 sistema recuperar archivos borrados
Cómo eliminar permanentemente los archivos de Windows y Mac
¿Por qué y cuándo debemos nosotros borrar archivos permanentemente de nuestro ordenador?
Hay varios casos que le borra intencionalmente algunos archivos del ordenador. En un caso intento vender su PC, usted puede considerar eliminar tus archivos confidenciales por razones de seguridad y privacidad. A veces puede eliminar archivos para no caer en manos de personas malintencionadas, tu pareja o incluso de otros usuarios. Puede eliminar archivos menos importantes para crear más espacio o para aumentar la velocidad de tu ordenador.
¿Es posible eliminar permanentemente los archivos de computadora?
Sí, todavía se pueden recuperar los archivos eliminados. Permanentemente borrar archivos no realmente termina por vaciar la papelera de reciclaje. Hay más que eso. Cuando usted vacíe su papelera de reciclaje, simplemente mueva sus datos en un directorio nuevo. Esto significa que los datos que faltan de la papelera de reciclaje pero se almacenará en el disco duro que puede ser recuperado una vez más.
Existen diversas herramientas de recuperación de datos que pueden utilizarse para recuperar archivos perdidos o eliminados de la papelera de reciclaje, incluyendo Wondershare Data Recovery, recuperación de tarjeta, software de recuperación de Recuva, Panda Recovery y similares. Sin embargo estos software de recuperación de datos no pueden recuperar los archivos eliminados si sobrescribieran los archivos.
Formas de eliminar archivos completamente y permanentemente en Windows
Hay un número de maneras que usted puede utilizar para eliminar permanentemente archivos en Windows. Aquí estoy descartando de vaciar la papelera de reciclaje ya que los archivos aún pueden ser recuperados. Además puede usar SHIFT + Supr. A continuación se muestran diferentes maneras de forma permanente archivos con su guía paso a paso
Totalmente y permanentemente borrar archivos con Eraser
Paso 1. Descargar Eraser
En primer lugar, descargar borrador de borrado permanente de archivos de tus discos duros. Hay versiones gratuitas para este programa. Una vez hayas descargado el programa, instalar y ejecutar.
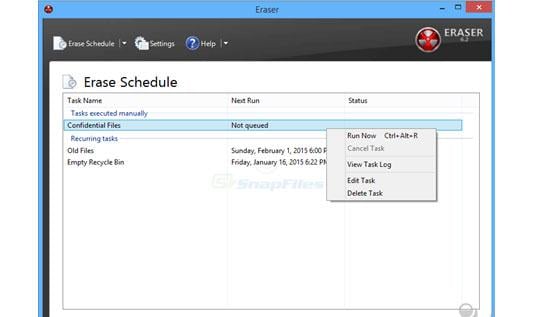
Step2. Elija el archivo que desea eliminar y haga clic derecho
Seleccione el archivo o el archivo que desea borrar permanentemente y haga clic derecho en ella para abrir una nueva ventana. El ordenador reconocerá el nuevo software instalado incluyendo menú en la abierta con la opción borrador.
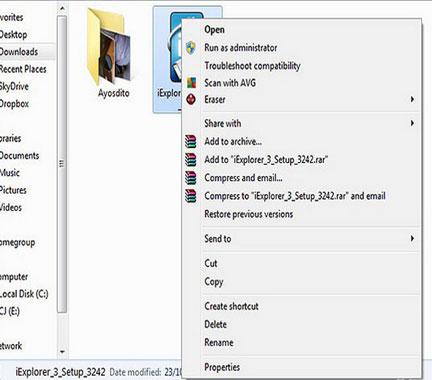
Paso 3. Seleccione Borrar
El submenú de la goma de borrar, seleccione Borrar para eliminar completamente el archivo seleccionado o la carpeta. El proceso es rápido y un nuevo pop-up ventana aparecerán una vez finalizado el proceso le notifica que el archivo o carpeta con seguridad y permanentemente eliminado del disco duro.
Seleccionar la opción borrar en el reinicio , el archivo no se borrará inmediatamente pero se borra al reiniciar su equipo.
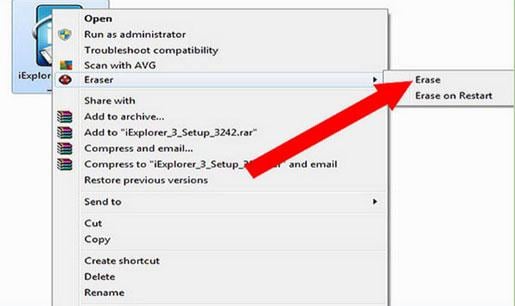
Utilizando SDelete permanentemente borrar archivos
Paso 1. Descargar e instalar SDelete
Descargar e instalar software SDelete al ordenador. Una vez instalado, ejecute el programa para que pueda llevar a cabo sus funciones.
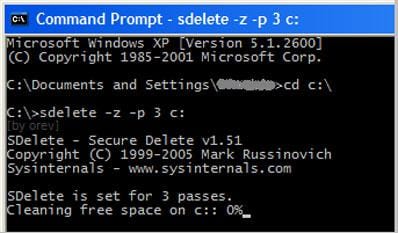
Step2. Abra el símbolo del sistema
Mientras que en el menú Inicio , abra la opción Ejecutar . Escriba cmd en el campo de tipo abierto mostrado y haga clic en Aceptar.
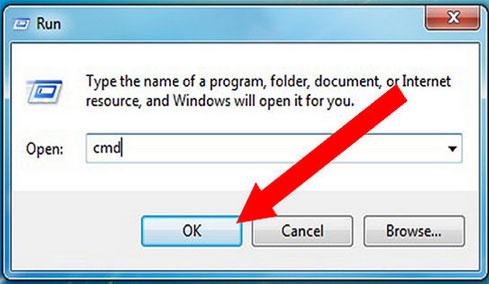
Paso 3 vaya a herramienta SDelete
En el símbolo del sistema, cambie a la ubicación donde guardaste el SDelete usando el comando cd . Por ejemplo, si ha guardado el programa en C:\downloads, escriba cd C:\downloads en el archivo de tipo abierto. Después de escribir el comando a la ubicación, golpe en la tecla Enter para continuar.
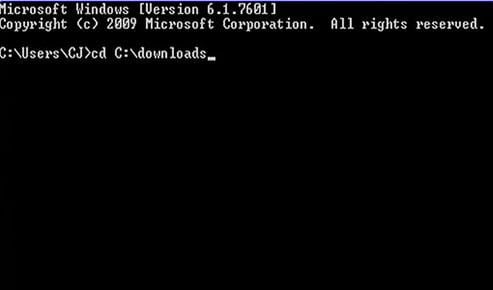
Paso4 mostrar el archivo o directorio que desea eliminar
Para mostrar el archivo que desea eliminar, escriba sdelete
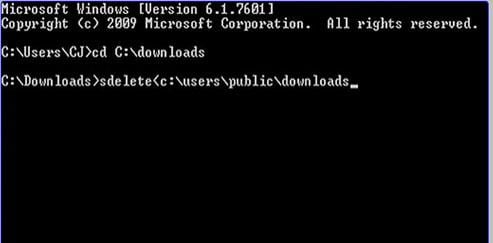
Step5. Elimine los archivos de
Los comandos que muestran la ubicación de los archivos que ha elegido se mostrará en la pantalla. Escuchar el comando y presiona Enter para habilitar SDelete eliminar permanentemente los archivos seleccionados.
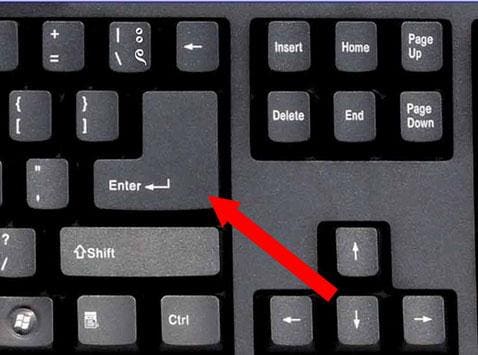
Formas de eliminar archivos completamente y permanentemente en Mac
Permanentemente borrado de archivos con Eraser
Paso 1. Descargar Eraser
Descargar programa de borrador para la opción de Mac e instalarlo en su computadora. Una vez que se instala, inicie el programa y pasar al siguiente paso.
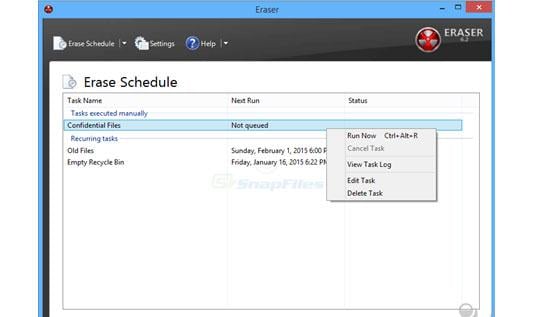
Step2. Arrastrar y soltar archivos sobre el borrador de la
Puede o bien arrastrar y soltar los archivos o copiar y pegar los archivos en el icono del borrador que desea eliminar. Al soltar el archivo, el programa Eraser inmediatamente comenzará a borrar los archivos desde el disco duro.
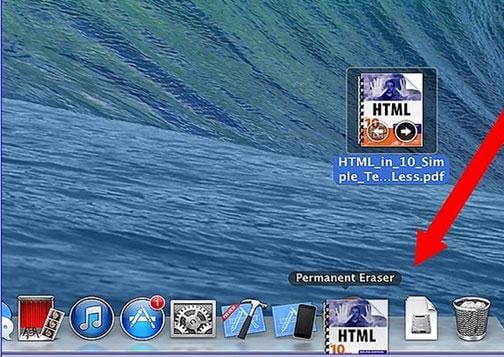
Paso 3. Borrar tus archivos
Abrir el borrador permanente para activar el programa. Se mostrará una advertencia, pidiéndole que confirme si desea eliminar los archivos de forma permanente. Haga clic en Aceptar para confirmar acciones. Se eliminarán permanentemente todos los archivos se dejó caer en el icono de borrador.
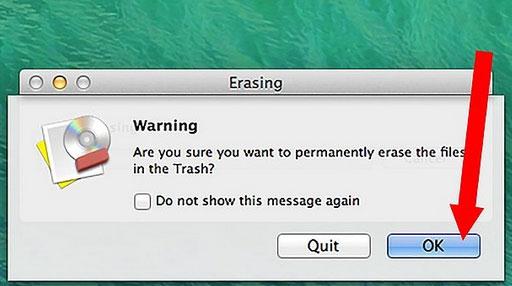
La línea de fondo
La línea de fondo en la mayoría de usuarios es ignorante del hecho de que vaciar la papelera de reciclaje en su computadora no eliminar permanentemente los archivos. No es hasta sus archivos sensibles corre en manos de personas malintencionadas que empiezan a entrar en pánico. Hay mejores formas de eliminar archivos completamente y permanentemente (independientemente del tipo de computadora que usa) que no sean solo vaciar la papelera de reciclaje.
