Delete/Undelete archivos
- 1 eliminar archivos
- 1.1 eliminar historial de navegación/búsqueda
- 1.2 eliminar Cookies
- 1.3 eliminar aplicaciones
- 1.4 eliminar descargas
- 1.5 permanentemente borrar archivos
- 1.6 eliminación segura de
- 1.7 files deleter
- 1.8 eliminar archivos comando
- 1.10 eliminar Google Chrome
- 1.11 eliminar carpeta
- 1.12 borrar archivos duplicados
- 1.13 fuerza eliminar archivos en uso
- 1.14 delete Doctor
- 1.15 borrar archivos antiguos
- 1.16 eliminar archivos dañados
- 1.17 eliminar archivos bloqueados
- 1.18 eliminar archivos imborrable
- 1.19 eliminar ost. archivos
- 1.20 eliminar canales de vídeos
- 1.21 eliminar archivos basura
- 1.22 eliminar malware y virus
- 1.23 eliminar archivos basura
- 1.24 eliminar archivo de actualización de Windows
- 1.25 borrar de basura
- 1.26 no se puede eliminar el Error
- 2 recuperar los archivos
- 2.1 recuperar archivos borrados
- 2.2 undelete la herramienta
- 2,3 alternativas de undelete Plus
- Alternativas de undelete 360 2,4
- 2.5 alternativas NTFS Undelete
- 2.6 undelete freeware
- 2.7 recuperar correos electrónicos eliminados
- 2.8 recuperar fotos borradas del iPhone
- 2.9 se recupera archivos borrados de la tarjeta SD
- 2.10 recuperar archivos borrados de Android
- 2.11 recuperar fotos eliminadas
- 2.12 recuperar archivos borrados de la papelera de reciclaje
- 2.13 recuperar SMS borrados
- 2.14 recuperar archivos borrados de usb
- 2.15 recuperar particiones eliminadas
- 2.16 recuperar archivos borrado de Dropbox
- 2.17 alternativas de recuperación de archivos borrados EaseUs
- 2.18 recuperar borrados video
- 2.19 recuperar archivos borrado shift
- 2.20 deshacer eliminación accidental
- 2.21 recuperar los contactos borrados
- 2.22 Mac undelete
- 2.23 recuperar carpeta eliminada
- 2.24 recupera archivos borrados de pendrive
- 2.25 recuperar SMS borrados
- 2.26 recuperar notas borradas
- 2.27 android aplicaciones para recuperar archivos borrados
- 2.28 recuperar documentos Word borrados
- 2.29 sistema recuperar archivos borrados
2 maneras de recuperar Dropbox eliminan archivos en Windows y Mac
- Parte 1 ¿Qué ocurre al eliminar un archivo en Dropbox y ¿a dónde va?
- Parte 2 Cómo recuperar archivos borrados de Dropbox instalado en su computadora
- Parte 3 Cómo recuperar archivos borrados de la Página Web de Dropbox
- Parte 4 consejos y trucos para que guardar los archivos en Dropbox para evitar pérdida de datos
¿Cuál es uno del más famoso archivo online almacenar servicios disponibles hoy en día? La mayoría de nosotros respondería por unanimidad que es Dropbox. Es un servicio de tan poderoso. Con algunas de las mejores características y opciones en la sincronización y backup, Dropbox es una fuerza a contar con en el negocio del almacenamiento online.
Desde un punto de vista del usuario final, le permite a algo que no es muy común y es que usted puede olvidarse de cómo sincronizar tus archivos y crear copias de seguridad con de vez en cuando como lo hace por su cuenta. Todo lo que tienes que hacer es simplemente 'drop' esos archivos importantes de los suyos en su carpeta de Dropbox.
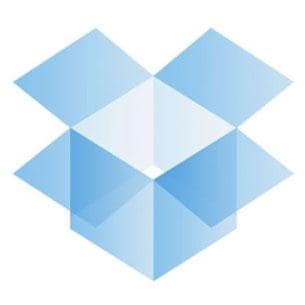
parte 1 ¿Qué ocurre al eliminar un archivo en Dropbox y ¿a dónde va?
¿Has pensado alguna vez acerca de esto? ¿Qué pasa si acabaste de borrar accidentalmente un archivo de su carpeta de Dropbox? ¿Qué pasa con él? ¿Se pierde para siempre? Bueno, la respuesta a todas estas preguntas es que el archivo desaparecería seguro de su carpeta de Dropbox sin embargo no es perdida para siempre sin embargo.
Y, puesto que ese es el caso, hay formas para recuperar los archivos borrados en tu carpeta de Dropbox. Verá todas las características ricas que Dropbox, también es lo suficientemente inteligente como llevar un registro de cada cambio individual que ha hecho en la carpeta de los últimos 30 días. Por lo tanto, lo que esto significa es que no sólo Dropbox permitirá volver o recuperar tus archivos, pero también muchas versiones diferentes de la misma, como fueron creados en los últimos 30 días.
Si su pregunta es '¿cómo haces eso?' entonces a seguir leyendo hasta el final ya que estamos a punto de compartir los pasos involucrados en la recuperación de archivos borrados en Dropbox con usted.
parte 2 Cómo recuperar archivos borrados de Dropbox instalado en su computadora
Este método funciona igual para Windows y Mac.
Paso 1:
Inicia sesión tu cuenta de Dropbox y vaya a la opción 'Mostrar archivos eliminados", una opción que usted verá en cada carpeta.
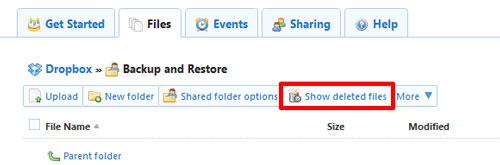
Paso 2:
Haga clic en esta opción de "Mostrar archivos eliminados" y verá todos los archivos que se eliminaron en los últimos 30 días. Mueva el cursor sobre estos archivos y usted debería ver una flecha justo al lado de estos archivos, en el lado derecho. Haga clic en él y un menú con la opción 'Recuperar' aparecerán desplegable.
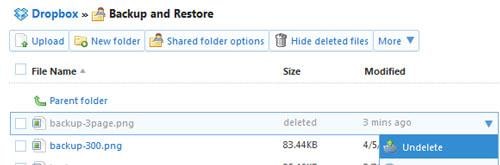
Paso 3:
También verá que el menú como se mencionó anteriormente desplegable te da otra opción de 'Versiones anteriores'. Si hace clic en él, Dropbox mostrará la copia de versiones de ese archivo que usted puede ver y seleccionar desde entonces.
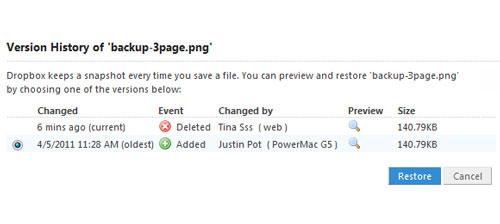
parte 3 Cómo recuperar archivos borrados de la Página Web de Dropbox
Paso 1:
Inicie sesión en su cuenta en el sitio web de Dropbox y pulse en la opción de 'Eventos' encontrar eventos con canceladuras múltiples del archivo y haga clic en el enlace correspondiente como se muestra en la imagen de abajo.
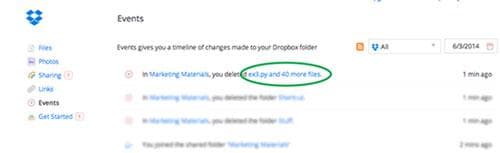
Paso 2:
En la siguiente página, verá una opción de "restaurar estos archivos'. Haga clic en él y habrá añadido todos los archivos eliminados a la carpeta otra vez.
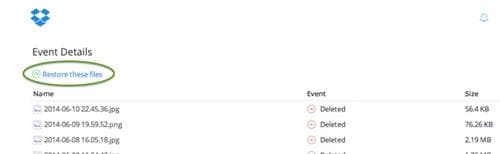
Paso 3:
También puede recuperar determinadas carpetas y archivos en el sitio web de Dropbox. Para comenzar, pulse el icono de papelera que se encuentra cerca de la barra de búsqueda. Mostrará todos los archivos eliminados en los últimos 30 días para usted. Ahora, puede resaltar todos los archivos que desea restaurar y clic en el botón 'Restaurar' para hacerlo.
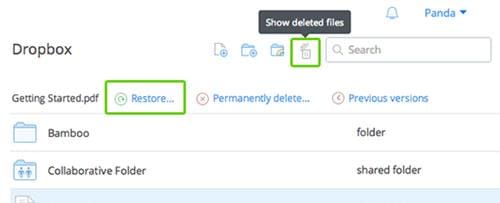
parte 4 Consejos y trucos para que guardar los archivos en Dropbox para evitar pérdida de datos
1. Mantenga su carpeta de Dropbox limpiar dándoles nombres que le ayudará a gestionar los ficheros mejores, por ejemplo, utilizar los años como los nombres de tus carpetas de Dropbox. Usted podría nombrarlos en el orden entonces como 2014, 2015, 2016 y así sucesivamente.
2. Utilice la opción de subir más a menudo que Sync como cuando subes; Dropbox crea una copia del archivo que se está cargando que no es el caso de sincronización.
3. Asegúrese de copia de seguridad de un archivo que estaba trabajando en offline para que Dropbox tiene la última versión de la misma.
