Delete/Undelete archivos
- 1 eliminar archivos
- 1.1 eliminar historial de navegación/búsqueda
- 1.2 eliminar Cookies
- 1.3 eliminar aplicaciones
- 1.4 eliminar descargas
- 1.5 permanentemente borrar archivos
- 1.6 eliminación segura de
- 1.7 files deleter
- 1.8 eliminar archivos comando
- 1.10 eliminar Google Chrome
- 1.11 eliminar carpeta
- 1.12 borrar archivos duplicados
- 1.13 fuerza eliminar archivos en uso
- 1.14 delete Doctor
- 1.15 borrar archivos antiguos
- 1.16 eliminar archivos dañados
- 1.17 eliminar archivos bloqueados
- 1.18 eliminar archivos imborrable
- 1.19 eliminar ost. archivos
- 1.20 eliminar canales de vídeos
- 1.21 eliminar archivos basura
- 1.22 eliminar malware y virus
- 1.23 eliminar archivos basura
- 1.24 eliminar archivo de actualización de Windows
- 1.25 borrar de basura
- 1.26 no se puede eliminar el Error
- 2 recuperar los archivos
- 2.1 recuperar archivos borrados
- 2.2 undelete la herramienta
- 2,3 alternativas de undelete Plus
- Alternativas de undelete 360 2,4
- 2.5 alternativas NTFS Undelete
- 2.6 undelete freeware
- 2.7 recuperar correos electrónicos eliminados
- 2.8 recuperar fotos borradas del iPhone
- 2.9 se recupera archivos borrados de la tarjeta SD
- 2.10 recuperar archivos borrados de Android
- 2.11 recuperar fotos eliminadas
- 2.12 recuperar archivos borrados de la papelera de reciclaje
- 2.13 recuperar SMS borrados
- 2.14 recuperar archivos borrados de usb
- 2.15 recuperar particiones eliminadas
- 2.16 recuperar archivos borrado de Dropbox
- 2.17 alternativas de recuperación de archivos borrados EaseUs
- 2.18 recuperar borrados video
- 2.19 recuperar archivos borrado shift
- 2.20 deshacer eliminación accidental
- 2.21 recuperar los contactos borrados
- 2.22 Mac undelete
- 2.23 recuperar carpeta eliminada
- 2.24 recupera archivos borrados de pendrive
- 2.25 recuperar SMS borrados
- 2.26 recuperar notas borradas
- 2.27 android aplicaciones para recuperar archivos borrados
- 2.28 recuperar documentos Word borrados
- 2.29 sistema recuperar archivos borrados
La forma fácil y rápida para eliminar los archivos de actualización de Windows
La eliminación de los archivos de actualización de Windows se hace con el objetivo de ganar más espacio en el hardware de la computadora, para eliminar los archivos corruptos y obsoletos. Actualización de Windows se ejecuta en el servidor con la frecuencia seleccionada por el usuario de Windows. Si no ha seleccionado una actualización regular, cuando se dispone de actualizaciones de Windows, se le notifica por una ventana de notificación. Suelen transmitir información relacionada con el tamaño de las actualizaciones. Así usted sabrá cuánto espacio necesita para las actualizaciones.
Windows 7, Windows 8 sistema operativo o requiere espacio disponible en disco duro de 16 GB para la versión de 32 bits o 20 GB para la versión de 64 bits. Se recomienda tener un espacio libre de 40-50 GB en la partición que instalar Windows, con el fin de tener suficiente espacio para las actualizaciones, también.
Parte 1 Por qué eliminar archivos de actualización de Windows
Las razones de la eliminación de los archivos de actualización están ganando más espacio en disco duro, los archivos están dañados y dañan tu computadora, y una de las razones más importantes es que Windows no tiene ninguna limpieza después de sí mismo en el sistema. Anticuado o corrupción de archivos dan muchos dolores de cabeza, que creemos fuertemente para dar para arriba el equipo y comprar otra (probablemente con otro sistema operativo). Pero no tenemos que empujar las cosas hasta ahora porque existen soluciones correctivas dentro del sistema operativo Windows.
El tamaño de los archivos de actualización son diferentes y dependiendo de la versión de Windows tienes en el ordenador y las actualizaciones que desea. Por ejemplo, si tienes Windows 8, necesita 3000 MB de espacio disponible para instalar la versión de 32 bits de Windows 8.1 y 3850 MB de espacio disponible para instalar la versión de 64 bits de Windows 8.1.
Parte 2 Cómo eliminar archivos de actualización de Windows en varios pasos
Usted puede utilizar limpieza de disco y la característica Windows Update Cleanup para borrar las actualizaciones de Windows que ya no necesita y ocupa sólo el almacenamiento de información que puede utilizar para los archivos que realmente necesita.
Siga los siguientes pasos en orden a los archivos de actualización de Windows de limpieza:
1. abrir el Asistente para limpieza de disco
Vaya a Inicio, después menú todos los programas de búsqueda, haga clic en accesorios y después haga clic en herramientas del sistema. El último paso es hacer clic en disco limpieza.
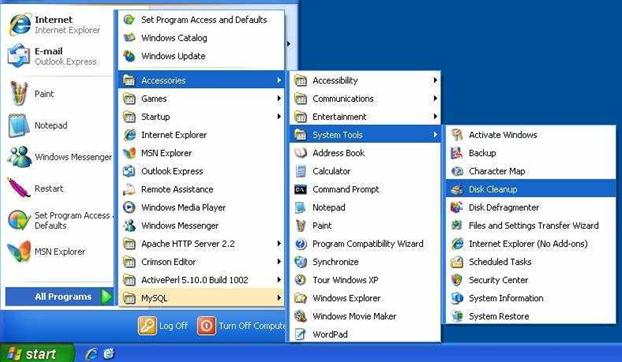
2. ejecutar Windows Update Cleanup
La opción Windows Update Cleanup está seleccionada por defecto. Así, cuando se utiliza la limpieza de disco, esta ficha ya está lista para ser utilizado.
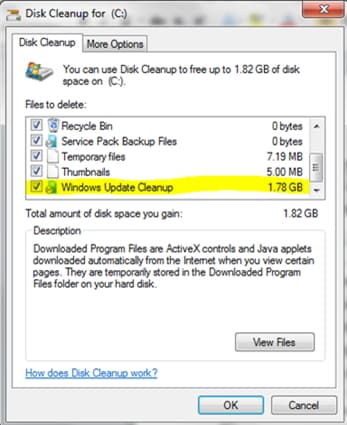
3. eliminar los archivos de actualización
Se le pedirá con un windows de notificación y debe haga clic en eliminar archivos.
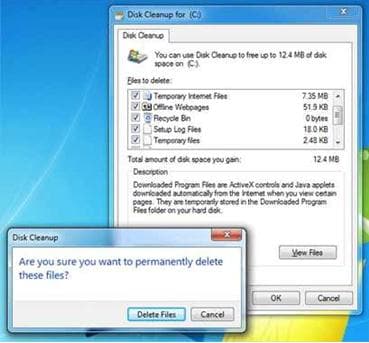
Parte 3 Consejos y trucos para eliminar archivos de actualización de Windows
Son capaces de eliminar archivos de actualización de Windows utilizando el disco sólo si tiene permisos de administrador. Si recibes algún mensaje que no tienen este privilegio, haga clic en el botón derecho de su ratón y seleccione Ejecutar como administrador.
El Asistente de limpieza de disco se ejecuta en segundo plano y usted todavía puede trabajar en su computadora. Sin embargo, tenga en cuenta que su ordenador se reiniciará en la mayoría de los casos después de la limpieza de archivos.
Usted debe saber que la opción Windows Update Cleanup sólo está disponible cuando el Asistente de limpieza de disco detecta que actualizaciones de Windows que no necesita en el equipo. Así, aunque creas que tienes los archivos de actualización que no necesitas ya, Windows podría "pensar" diferente. Cuando no ves que esta opción está disponible, probablemente debe comprobar dos veces los archivos que consideres para eliminar.
