Delete/Undelete archivos
- 1 eliminar archivos
- 1.1 eliminar historial de navegación/búsqueda
- 1.2 eliminar Cookies
- 1.3 eliminar aplicaciones
- 1.4 eliminar descargas
- 1.5 permanentemente borrar archivos
- 1.6 eliminación segura de
- 1.7 files deleter
- 1.8 eliminar archivos comando
- 1.10 eliminar Google Chrome
- 1.11 eliminar carpeta
- 1.12 borrar archivos duplicados
- 1.13 fuerza eliminar archivos en uso
- 1.14 delete Doctor
- 1.15 borrar archivos antiguos
- 1.16 eliminar archivos dañados
- 1.17 eliminar archivos bloqueados
- 1.18 eliminar archivos imborrable
- 1.19 eliminar ost. archivos
- 1.20 eliminar canales de vídeos
- 1.21 eliminar archivos basura
- 1.22 eliminar malware y virus
- 1.23 eliminar archivos basura
- 1.24 eliminar archivo de actualización de Windows
- 1.25 borrar de basura
- 1.26 no se puede eliminar el Error
- 2 recuperar los archivos
- 2.1 recuperar archivos borrados
- 2.2 undelete la herramienta
- 2,3 alternativas de undelete Plus
- Alternativas de undelete 360 2,4
- 2.5 alternativas NTFS Undelete
- 2.6 undelete freeware
- 2.7 recuperar correos electrónicos eliminados
- 2.8 recuperar fotos borradas del iPhone
- 2.9 se recupera archivos borrados de la tarjeta SD
- 2.10 recuperar archivos borrados de Android
- 2.11 recuperar fotos eliminadas
- 2.12 recuperar archivos borrados de la papelera de reciclaje
- 2.13 recuperar SMS borrados
- 2.14 recuperar archivos borrados de usb
- 2.15 recuperar particiones eliminadas
- 2.16 recuperar archivos borrado de Dropbox
- 2.17 alternativas de recuperación de archivos borrados EaseUs
- 2.18 recuperar borrados video
- 2.19 recuperar archivos borrado shift
- 2.20 deshacer eliminación accidental
- 2.21 recuperar los contactos borrados
- 2.22 Mac undelete
- 2.23 recuperar carpeta eliminada
- 2.24 recupera archivos borrados de pendrive
- 2.25 recuperar SMS borrados
- 2.26 recuperar notas borradas
- 2.27 android aplicaciones para recuperar archivos borrados
- 2.28 recuperar documentos Word borrados
- 2.29 sistema recuperar archivos borrados
Cómo eliminar los archivos de más de X días en Windows o Mac
- Beneficios de 1 parte de automáticos eliminar archivos y carpetas más de algunos días
- Parte 2 Cómo eliminar los archivos de más de xxx días en Windows manualmente/automáticamente
- Parte 3 Cómo eliminar los archivos de más de xxx días en Mac OS manualmente/automáticamente
Personas que tienden a usan su laptop o computadoras de escritorio para trabajo eventualmente tendrá una enorme pila para arriba de archivos que sólo tendrían que limpiar si necesita hacer espacio para nuevos documentos. Pero que es más fácil decirlo que hacerlo sobre todo si tienes toneladas y toneladas de archivos que deban ser eliminados. ¿Cuál es la solución más fácil? La solución más fácil ha de ser una excelente manera de tener archivos que tienen más de X días borrados automáticamente o incluso manualmente. Pero esta acción, ya que se realiza a granel puede ahorrar mucho tiempo.
Parte 1 Ventajas de la automáticos eliminar archivos y carpetas más de algunos días
a) el primer beneficio tiene que ser el hecho de que elimina la carga de eliminar la cantidad inmensa de archivos manualmente y uno por uno. Mientras que muchos de ustedes que sólo utilizan el ordenador portátil para las actividades de ocio y placer no podrían entender por qué es tan beneficioso, personas que suelen formulan miles de archivos todos los días necesitan una mano con deshacerse de ellos también.
b) este método es una excelente manera de deshacerse de los archivos que son demasiado inútiles para mantener.
c) releva la gente de tener que realizar manualmente esta tarea y no tienen que ser tensados sobre estos archivos ocupan grandes cantidades de espacio. Esto les permite realizar sus tareas de la actividad cotidiana sin muchas preocupaciones.
Parte 2 Cómo borrar archivos de más de xxx días en Windows manualmente/automáticamente
Hay un número de maneras en que usted puede eliminar archivos de más de xxx días, una de las maneras más fáciles para hacerlo en Windows es utilizar el software "MSH eliminar archivos mayores que". Es un software útil que no ocupa mucho espacio y puede ser utilizado por personas que no usan ordenadores regularmente.
Paso 1:
Este es el menú principal.
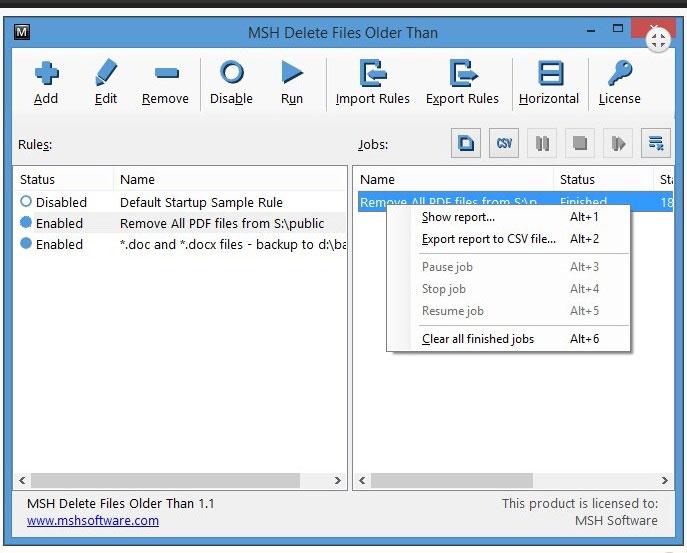
Paso 2:
Debe seleccionar una ruta para la carpeta
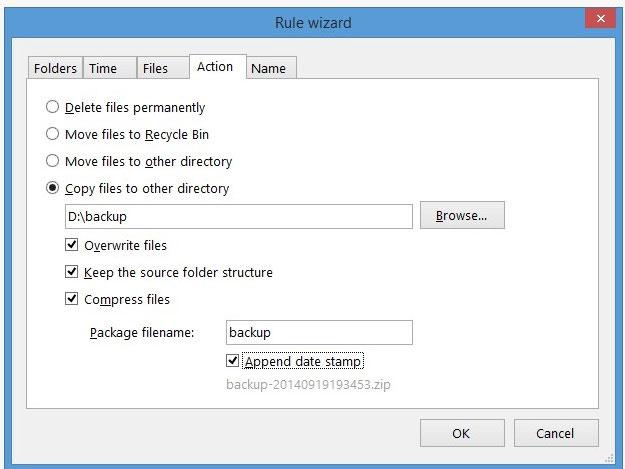
Paso 3:
Continuación, debe establecer la duración tras el cual desea que los artículos eliminados.
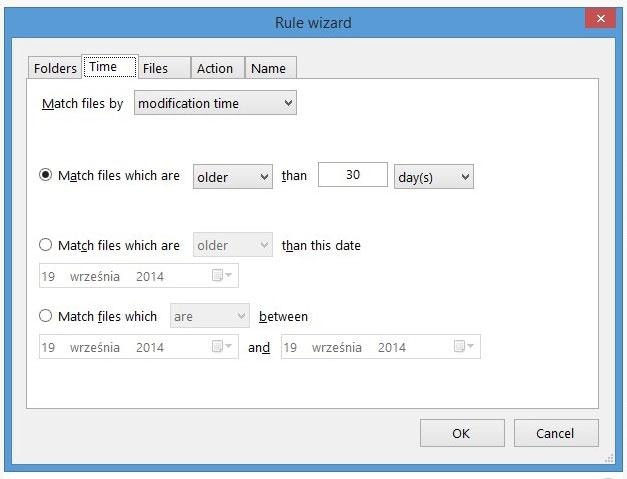
Paso 4:
Debes seleccionar los tipos de archivos que desea eliminar y también se puede seleccionar el tamaño de los archivos que desea eliminar.
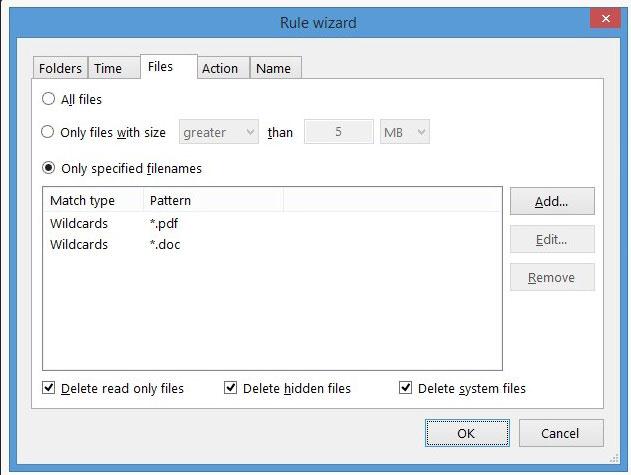
Paso 5:
Es mejor que guardes todos tus archivos de trabajo en una carpeta en particular. Esto hace muy fácil de trabajo.
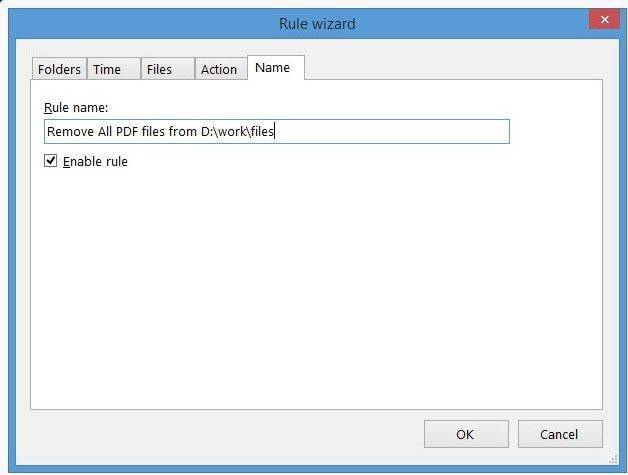
Parte 3 Cómo borrar archivos de más de xxx días en Mac OS manualmente/automáticamente
Muchos de los usuarios de MAC estarán de acuerdo con nosotros que la MAC es perfecta en muchos aspectos, pero hay algunas características que tienden a ser mucho sobre los nervios de los usuarios. Una tal característica es la eliminación automática de carpetas que son más de XXX días.
Hay varios métodos de hacer esto, pero la más fácil que el MAC permite a los usuarios es la que se ocupa de la basura cruda.
Como profesional en el trabajo, una de las cosas que podrías hacer es simplemente tomar todos los archivos y colocarlos en la carpeta de la papelera y luego configurar de tal manera que la basura se elimina automáticamente.
Paso 1:
Hacer una carpeta por todo tu trabajo artículos relacionados. Esto le da la oportunidad de transferir todos los archivos a la papelera sin mano seleccionando un solo archivo.
Paso 2:
Una vez que haya terminado con el trabajo, toma la carpeta de trabajo y traslado a la basura. Sobre la transferencia de la basura puede ver todos los archivos que han transferido, sólo un rápido vistazo, sólo para comprobar que todos los archivos en la papelera son las que realmente desea deshacerse de.
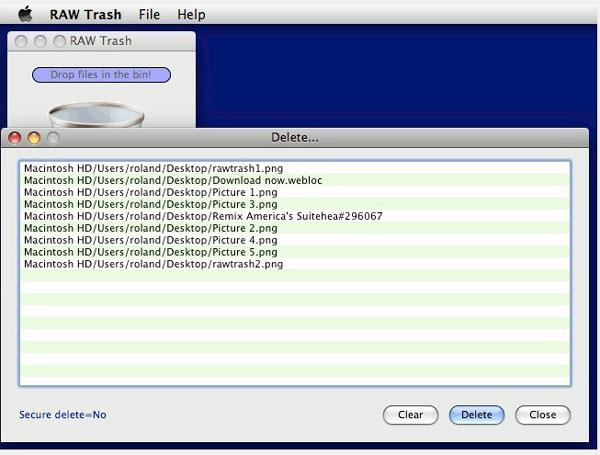
Paso 3:
Entonces deberás ir al menú de basura cruda y seleccione Preferencias. En las preferencias tienes la opción de eliminar automáticamente los archivos que han pasado un cierto límite o son mayores que un tamaño determinado.
Como una custodia podría mantener la duración de basura limitada a 30 días. Las probabilidades son si la basura es mayor que 30 días los usuarios no particularmente necesitan. Mantener la duración inferior podría tener ciertas cuestiones, como podría surgir la necesidad de este tipo de archivos.
La mayoría de las personas que están vaciando los basureros para hacer más espacio para su trabajo de encontrar el tamaño relacionados con opciones muy cerca.
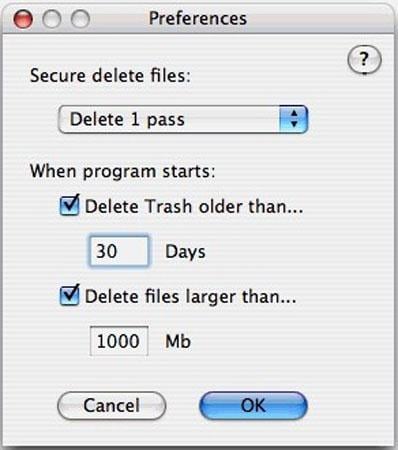
Una característica muy importante que tome nota de este tipo de eliminación automática es que borra los archivos y carpetas permanentemente con ninguna posibilidad de recuperación. Esto puede ser una cosa excelente teniendo en cuenta que los individuos no quieren que sus cosas privadas se recuperó una vez que se eliminen para siempre.
Hay una secuencia de comandos que puede utilizar para transferir automáticamente el contenido de la carpeta de trabajo a la basura. Esto asegurará que todo el proceso de eliminación es automática por naturaleza.
Así que después de configurar la carpeta de trabajo puede ejecutar la siguiente secuencia de comandos para transferir todos tus datos la basura después de un plazo determinado de tiempo. Luego se puede seguir el procedimiento mencionado para eliminar automáticamente los archivos transferidos.
En la siguiente pantalla, la escritura fue utilizada para transferir archivos mp3 a la basura, una cosa similar puede utilizarse para transferir documentos a la papelera, substituyendo el mp3 con la terminología pertinente para los documentos.

Hay un número de maneras de eliminar carpetas y archivos mayores de un cierto número de días. Uno de los más fáciles se han mencionado anteriormente. Usando cualquier método que creas más adecuada puede ser una manera perfecta de asegurarse de que su equipo nunca se queda sin espacio para sus documentos importantes.
