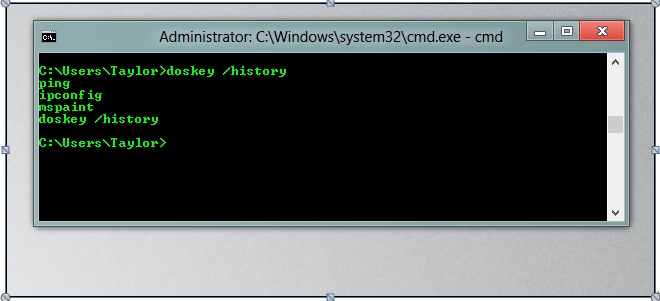Delete/Undelete archivos
- 1 eliminar archivos
- 1.1 eliminar historial de navegación/búsqueda
- 1.2 eliminar Cookies
- 1.3 eliminar aplicaciones
- 1.4 eliminar descargas
- 1.5 permanentemente borrar archivos
- 1.6 eliminación segura de
- 1.7 files deleter
- 1.8 eliminar archivos comando
- 1.10 eliminar Google Chrome
- 1.11 eliminar carpeta
- 1.12 borrar archivos duplicados
- 1.13 fuerza eliminar archivos en uso
- 1.14 delete Doctor
- 1.15 borrar archivos antiguos
- 1.16 eliminar archivos dañados
- 1.17 eliminar archivos bloqueados
- 1.18 eliminar archivos imborrable
- 1.19 eliminar ost. archivos
- 1.20 eliminar canales de vídeos
- 1.21 eliminar archivos basura
- 1.22 eliminar malware y virus
- 1.23 eliminar archivos basura
- 1.24 eliminar archivo de actualización de Windows
- 1.25 borrar de basura
- 1.26 no se puede eliminar el Error
- 2 recuperar los archivos
- 2.1 recuperar archivos borrados
- 2.2 undelete la herramienta
- 2,3 alternativas de undelete Plus
- Alternativas de undelete 360 2,4
- 2.5 alternativas NTFS Undelete
- 2.6 undelete freeware
- 2.7 recuperar correos electrónicos eliminados
- 2.8 recuperar fotos borradas del iPhone
- 2.9 se recupera archivos borrados de la tarjeta SD
- 2.10 recuperar archivos borrados de Android
- 2.11 recuperar fotos eliminadas
- 2.12 recuperar archivos borrados de la papelera de reciclaje
- 2.13 recuperar SMS borrados
- 2.14 recuperar archivos borrados de usb
- 2.15 recuperar particiones eliminadas
- 2.16 recuperar archivos borrado de Dropbox
- 2.17 alternativas de recuperación de archivos borrados EaseUs
- 2.18 recuperar borrados video
- 2.19 recuperar archivos borrado shift
- 2.20 deshacer eliminación accidental
- 2.21 recuperar los contactos borrados
- 2.22 Mac undelete
- 2.23 recuperar carpeta eliminada
- 2.24 recupera archivos borrados de pendrive
- 2.25 recuperar SMS borrados
- 2.26 recuperar notas borradas
- 2.27 android aplicaciones para recuperar archivos borrados
- 2.28 recuperar documentos Word borrados
- 2.29 sistema recuperar archivos borrados
La guía definitiva para eliminar los archivos utilizando el símbolo del sistema y la línea de comandos
En cuanto a manejo de las tareas diarias, la línea de comandos puede llegar a ser poderosos como dañoso. Por ejemplo, el comando rm le permite eliminar o borrar archivos. El comando rmdir funciona de la misma manera para directorios o carpetas.
Sin embargo, debe ser cauteloso porque a diferencia de cuando transfieres archivos desde el Finder a la papelera, no es posible recuperarlos si se utilizan estos comandos. Todavía, en el caso de que desee hacer uso de las facultades de la Terminal, el eliminar el archivo cmd es un comando que no puede ignorar.
Hay maneras de incluir una protección para asegurarse de que los únicos archivos que borra realmente son los que desea eliminar.
Ventajas de borrado de archivos mediante la línea de comandos
No es complicado para eliminar los archivos utilizando el buscador y que siempre son capaces de recuperar archivos de la papelera en caso de tener un cambio de mentalidad. Así que ¿por qué tomarse la molestia de usar la línea de comandos?
A continuación se presentan una serie de razones:
- Al hacer uso de comodines, que son capaces de borrar varios archivos rápida y eficazmente.
- Son capaces de recuperar archivos de la papelera cuando encuentres errores inmuebles.
- Es posible que al borrar archivos que están ocultos en el Finder; Estos son los archivos que tengan ajustes para aplicaciones específicas o secciones de OS X, que consisten en un punto (.) delante de sus nombres, que no se muestran por buscador.
- En caso de que tu Mac está defectuoso y no tendrá acceso al buscador ya, puede utilizar la línea de comandos para solucionar el problema.
Eliminar archivos y carpetas usando el símbolo del sistema en Windows
¿Es consciente de que es posible borrar un archivo en Windows haciendo uso de los comandos? A continuación se muestran algunos pasos sobre cómo hacerlo:
Pasos

1. comience desde el principio y luego proceder a todos los programas, accesorios y, finalmente, el símbolo del sistema. Alternativamente puede acceder al cuadro de diálogo Ejecutar (WinKey y R) y la clave en 'cmd' pero no con las comillas.
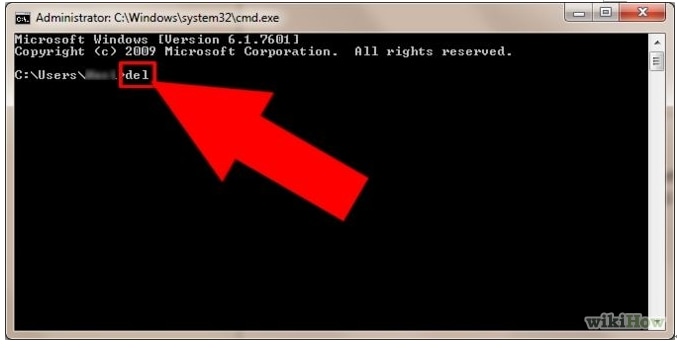
2. Introduzca 'del' pero omite las comillas.
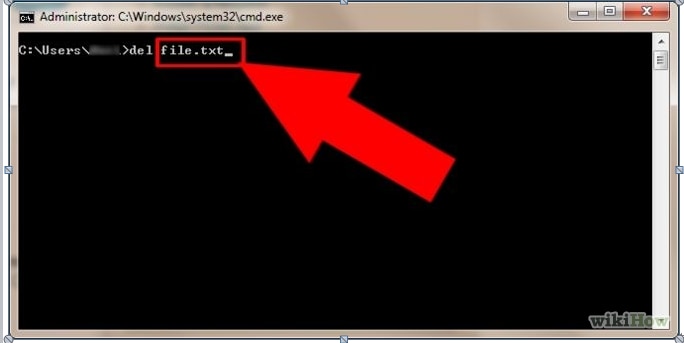
3. Escriba el nombre del archivo y la extensión. En caso de que actualmente están en el directorio que contiene el archivo, usted está listo para proceder. En caso de no estar consciente de lo que un archivo de extensión es clave en el archivo dentro de una especie de caja de la búsqueda (determinada por el equipo que tienes y el tipo de búsqueda disponible). Haga clic a la derecha y buscar propiedades y estará presentes en la página clave. Será el mismo que 'C:/myfilename.ext.'
En caso de no estar en el directorio adecuado, puede escribir "cd" al directorio o clave en la ruta completa del archivo a borrar.
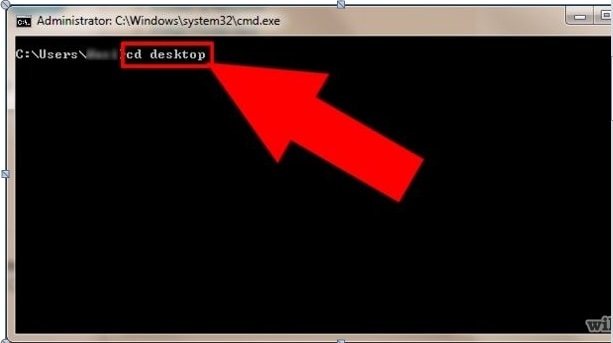
Por ejemplo, en el caso de que desea borrar 'fichero.txt' necesita clave en 'del archivo.txt.' Si el archivo se encuentra en el escritorio, clave en 'C: /Users/username/Desktop\file.txt' en caso eres un directorio en la parte superior.
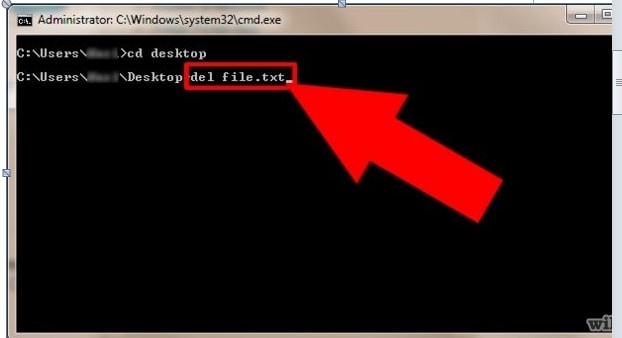
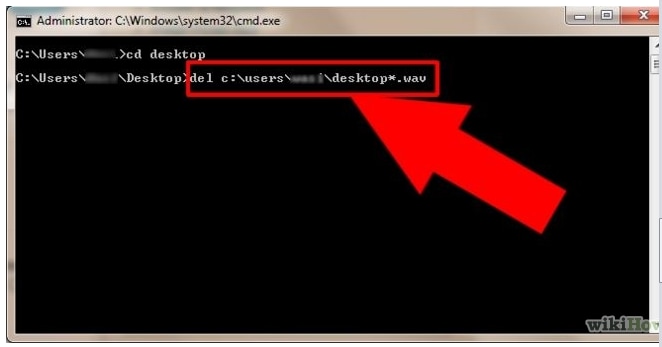
4. DEL proporciona soporte para caracteres comodines, como el asterisco (*). Por ejemplo, en caso de que usted desea borrar todos los archivos en su escritorio que tiene la extensión .wav, usted debería teclear 'del C:\Users/username/Desktop/*.wav.' Eliminar
Eliminar archivos o carpetas mediante línea de comandos en Mac
Borrar carpetas o directorios varía un poco. Si intenta utilizar el comando rm en una carpeta, aparecerá el siguiente mensaje:
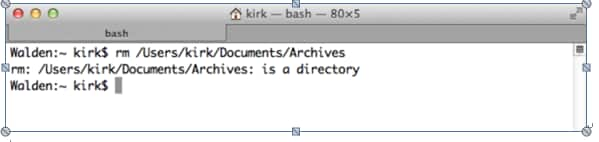
No es posible borrar un directorio utilizando el comando rm. rmdir es un comando especial que se utiliza para borrar directorios. Por lo tanto, para borrar un director llamado archivos, utilice el comando siguiente:
Archivos rmdir.
Borrar un directorio así como los archivos en ella
• El comando rm ofrece una opción fuerte (-R o -r) también conocido como la opción recursiva. Después de ejecutar el comando rm-R en un directorio, se dirige el Terminal para borrar esta carpeta, lo que tiene los archivos o subcarpetas y carpetas o archivos dentro de los subarchivos, todo a través.
• Por ejemplo, en caso de que posea un directorio lleno de archivos que tiene archivos o directorio, borrar cada artículo uno por uno desde la línea de comandos o Finder puede consumir un largo periodo de tiempo. Por lo tanto, simplemente utilice el comando siguiente:
1. rm-R archivo
2. tenga en cuenta que esta es una decisión permanente. Sin embargo, usted puede hacer uso de la bandera de la seguridad.
3. rm-iR archivos
4. solicitará que verifique la eliminación de cada ítem.
Consejos y trucos para usar cmd eliminar archivo
En caso de que usted es incapaz de Vaciar papelera de tu Mac, lo rm – R comando es útil. Un archivo puede bloquearse o puede no se podrá borrar uno o varios archivos. Esto puede ser irritante; sin embargo, usted puede hacer uso de la línea de comandos para obtener una solución simple.
1. el tipo como se muestra debajo en Terminal
• rm-R
• Tipo en un espacio
• Abrir basura en Finder y arrastrar los elementos dentro de a ventana Terminal. Se ve uno o varios archivos con rutas de acceso como/usuarios /. Trash/File.txt.
• En caso de muchos archivos están presentes, usted podría descubrir que la lista que aparece es todo en una sola línea larga, envolviendo la ventana Terminal. En caso de estar muy seguro de que desea eliminar a cada uno de estos elementos, haga clic en volver. La papelera será vaciada por Terminal.
2. enviar la salida de un comando al portapapeles
Simplemente le enviará la salida inmediatamente al portapapeles.
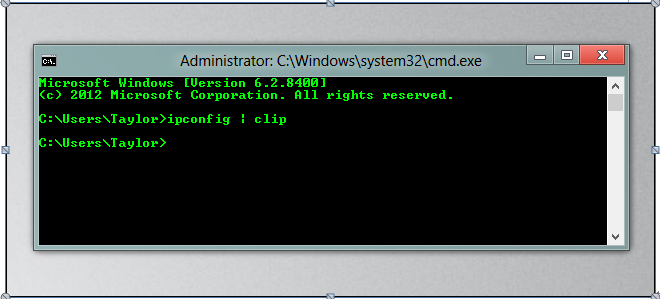
En una carpeta, abra el símbolo del sistema
Usted podría han intentado abrir el símbolo del sistema y encontró un montón de comandos cd tratando de acceder a una carpeta. La buena noticia es que usted puede ahorrar mucho tiempo utilizando Explorer para abrir un símbolo del sistema dentro de una carpeta. Sólo tiene presionada la tecla Mayús, haga clic derecho en una carpeta y presenta el menú contextual la opción.
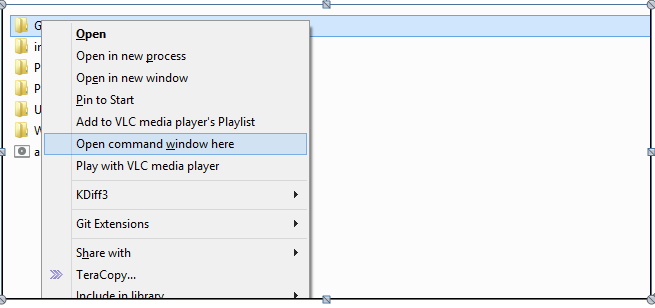
Historial de comandos
Probablemente, usted podría han sido golpeando la tecla hacia arriba para acceder a los comandos anteriores; Esto puede ser agotador si intenta conseguir un mando. Otro método que puede utilizar para ver el anterior comando es el comando doskey.
Doskey/historia