Delete/Undelete archivos
- 1 eliminar archivos
- 1.1 eliminar historial de navegación/búsqueda
- 1.2 eliminar Cookies
- 1.3 eliminar aplicaciones
- 1.4 eliminar descargas
- 1.5 permanentemente borrar archivos
- 1.6 eliminación segura de
- 1.7 files deleter
- 1.8 eliminar archivos comando
- 1.10 eliminar Google Chrome
- 1.11 eliminar carpeta
- 1.12 borrar archivos duplicados
- 1.13 fuerza eliminar archivos en uso
- 1.14 delete Doctor
- 1.15 borrar archivos antiguos
- 1.16 eliminar archivos dañados
- 1.17 eliminar archivos bloqueados
- 1.18 eliminar archivos imborrable
- 1.19 eliminar ost. archivos
- 1.20 eliminar canales de vídeos
- 1.21 eliminar archivos basura
- 1.22 eliminar malware y virus
- 1.23 eliminar archivos basura
- 1.24 eliminar archivo de actualización de Windows
- 1.25 borrar de basura
- 1.26 no se puede eliminar el Error
- 2 recuperar los archivos
- 2.1 recuperar archivos borrados
- 2.2 undelete la herramienta
- 2,3 alternativas de undelete Plus
- Alternativas de undelete 360 2,4
- 2.5 alternativas NTFS Undelete
- 2.6 undelete freeware
- 2.7 recuperar correos electrónicos eliminados
- 2.8 recuperar fotos borradas del iPhone
- 2.9 se recupera archivos borrados de la tarjeta SD
- 2.10 recuperar archivos borrados de Android
- 2.11 recuperar fotos eliminadas
- 2.12 recuperar archivos borrados de la papelera de reciclaje
- 2.13 recuperar SMS borrados
- 2.14 recuperar archivos borrados de usb
- 2.15 recuperar particiones eliminadas
- 2.16 recuperar archivos borrado de Dropbox
- 2.17 alternativas de recuperación de archivos borrados EaseUs
- 2.18 recuperar borrados video
- 2.19 recuperar archivos borrado shift
- 2.20 deshacer eliminación accidental
- 2.21 recuperar los contactos borrados
- 2.22 Mac undelete
- 2.23 recuperar carpeta eliminada
- 2.24 recupera archivos borrados de pendrive
- 2.25 recuperar SMS borrados
- 2.26 recuperar notas borradas
- 2.27 android aplicaciones para recuperar archivos borrados
- 2.28 recuperar documentos Word borrados
- 2.29 sistema recuperar archivos borrados
¿Restauración del sistema-restaurar sistema elimina archivos?
- Parte 1 ¿Qué Restaurar sistema puede hacer y qué tipos de archivos que puede recuperar?
- ¿Parte 2 Cómo hacer Backup para restaurar sistema?
- ¿Parte 3 Cómo recuperar archivos borrados con Backup de System Restore?
- Parte 4 otros consejos y conocimientos sobre restaurar sistema
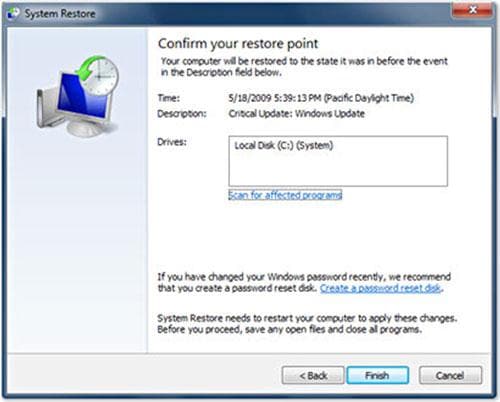
Todos utilizamos nuestros ordenadores portátiles y escritorio todos los días y se ha convertido en una necesidad con el tiempo. Tenemos que instalar nuevos programas y archivos y navega por internet y al hacerlo, el sistema puede comportarse anormalmente o demasiado lento. Restaurar sistema es una característica de Windows que automáticamente realiza copias de seguridad de sistema y archivos de registro al instalar nuevo software o drivers para que si usted siente cualquier cambio en el rendimiento del sistema puede restaurar de nuevo al punto cuando el software o el controlador no estaba presente. Puede haber muchas razones que puede llevar a cabo la restauración del sistema y podría resolver su problema.
Parte 1 ¿Restaurar sistema puede hacer y qué tipos de archivos que puede recuperar?
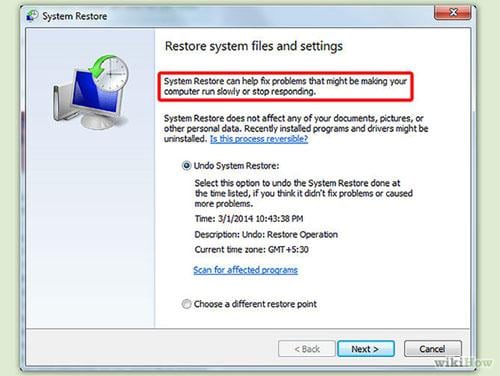
Restaurar sistema hace es que le ayuda a restaurar los archivos de sistema del ordenador a un punto anterior en el tiempo. Crea un punto de restauración justo antes de la fecha y hora cuando empezaste a notar problemas en su sistema. Utiliza una característica denominada protección del sistema que regularmente crea y guarda puntos de restauración en su computadora.
Restaurar sistema puede utilizarse para recuperar archivos de sistema de Windows, programas y configuraciones de registro instalados en su sistema. También hacer cambios en archivos por lotes, secuencias de comandos y todos los otros tipos de archivos ejecutables creados en el sistema. No afecta los archivos personales y siguen siendo los mismos. Pero Restaurar sistema no puede ayudarle a restaurar sus archivos personales como correo electrónico, documentos o fotos si se pierden.
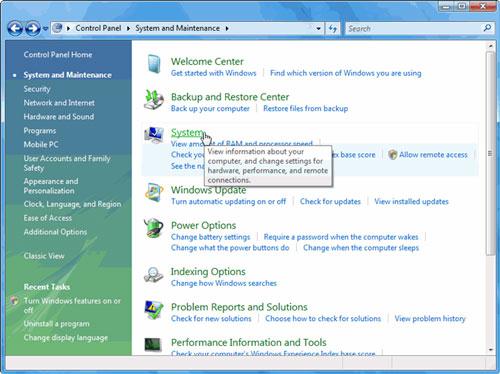
Parte 2 ¿Cómo hacer Backup para restaurar sistema?
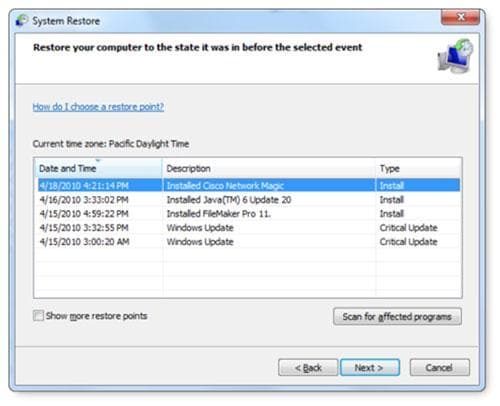
Para crear una copia de seguridad o punto de restauración es necesario seguir los pasos que indicamos a continuación:
Paso 1:
Haga clic en el botón 'Start' en el escritorio. Una vez que aparezca el menú Inicio, haga clic derecho sobre la opción 'Computadora'.
Paso 2:
Aparece un menú desplegable. Haga clic en 'Propiedades' que abre las puertas a una nuevo 'sistema de seguridad pantalla y'.
Paso 3:
En la nueva pantalla pulsa sobre sistema de protección presente en el lado izquierdo de la pantalla. Una nueva ventana aparece el nombre 'propiedades del sistema'.
Paso 4:
Haga clic en la opción de 'Crear' en la parte inferior para crear una copia de seguridad o punto de restauración. Una nueva pantalla aparece pidiendo la descripción del punto de restauración.
Paso 5:
Escriba la descripción que quiere dar en el espacio provisto y haga clic en 'Crear'. Aparece un menú que muestra el estado de creación de punto de restauración. Tomar el tiempo para crear la copia de seguridad o punto de restauración depende de la cantidad de datos y el rendimiento y la velocidad de su sistema, etc..
Paso 6:
Una vez concluida la creación de copia de seguridad, aparece un mensaje diciendo: creación de punto de restauración se ha completado. Haga clic en la opción 'Close' para completar el proceso.
parte 3 ¿Cómo recuperar archivos borrados con Backup de System Restore?
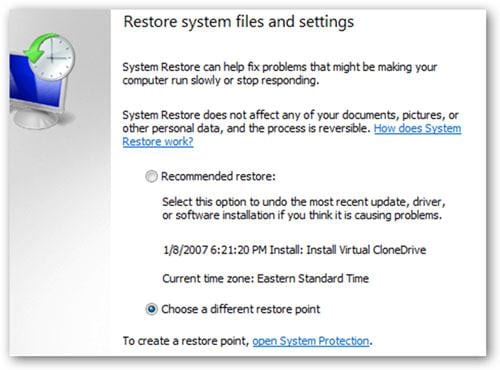
Los archivos eliminados se pueden recuperar fácilmente con copias de seguridad. Windows crea archivos de copia de seguridad automáticamente de vez en cuando. Para restaurar archivos siguen los pasos que se muestran a continuación:
Paso 1:
Haga clic derecho sobre la carpeta de destino o donde se perdió el archivo. Por ejemplo, el archivo consiguió eliminar en 'Mis documentos' y luego haga clic en 'Mis documentos'. Aparece un menú desplegable.
Paso 2:
Desplácese hacia abajo y haga clic en 'Propiedades'. Al hacerlo se abre una nueva ventana. En esta nueva ventana, haga clic en la pestaña de 'Versiones anteriores' presente en la parte superior.
Paso 3:
Aparece un menú nuevo que tiene varias copias de seguridad para esa unidad en particular o destino en diferentes momentos. Seleccione la copia de seguridad que desea restaurar haciendo clic en él una vez.
Paso 4:
Una vez seleccionado el archivo, haga clic en la opción 'Restaurar'. Aparece un mensaje preguntando está seguro que desea restaurar los datos. Haga clic en 'Restaurar'.
Paso 5:
Aparece un mensaje de que ese archivo ha sido restaurado con éxito en el sistema. Haga clic en 'OK' para completar el proceso.
parte 4 Más consejos y conocimientos sobre restaurar sistema
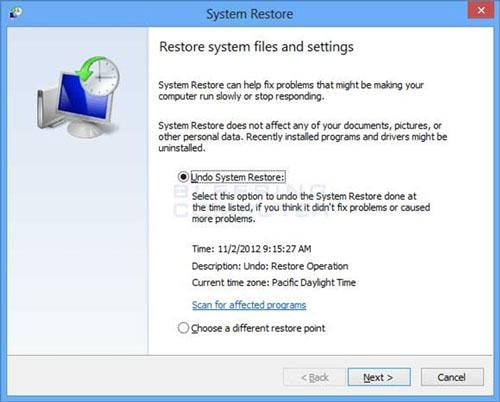
1. se recomienda generalmente utilizar un buen software antivirus en su sistema para evitar cualquier situación de la utilización de restaurar sistema.
2. es recomendable analizar los programas y los controladores antes de instalar en su sistema para evitar un funcionamiento anormal de su sistema.
3. múltiples restore o backup puntos deben crearse para que el sistema y los archivos pueden ser recuperados con eficacia en caso de cualquier avería del sistema.
